Override default user role permissions
This feature is not yet available in AGS Shared Cloud.
Overview
You can override default user role permissions in AccelByte Gaming Services (AGS) by enabling or disabling the predefined actions (i.e., View, Create, Update, or Delete) assigned to them.
Default user role permissions come with predefined actions. Actions that are not predefined cannot be added to these permissions. For example, the NAMESPACE:{namespace}:USER:{userId}:* permission includes only the View and Update actions. You can enable or disable these predefined actions, but you cannot add new actions like Create or Delete.
This article walks you through how to override default user role permissions in the AGS Admin Portal.
Prerequisites
You have access to the Admin Portal and have sufficient permissions for roles management. Ensure that your account has the following permissions:
Usage Resource Action Get Role Information ADMIN:ROLERead Get Overridden User Permissions ADMIN:NAMESPACE:{namespace}:ROLE:OVERRIDERead Override User Permissions ADMIN:NAMESPACE:{namespace}:ROLE:OVERRIDEUpdate The Default User Role Override feature is activated in your publisher namespace. See Activate default user role override.
Activate default user role override
Activating the Default User Role Override feature applies the override changes you've made to default user role permissions in your publisher namespace and all of its game namespaces. You can activate the feature in the following scenarios:
- Activate before overriding permissions: Turn on the feature before modifying permissions. This ensures your changes take effect immediately after you save them.
- Override permissions before activating: Update the permissions you want to override, then activate the feature to apply those updates.
If you don't want to apply the overridden permissions, deactivate the feature. This makes your publisher namespaces and all of its game namespaces to to use the permissions in their default state. You can reactivate the feature later to reapply your changes.
To activate the Default User Role Override feature, follow these steps:
On the Admin Portal sidebar, go to your publisher namespace.
On the sidebar, go to Admin Task > Roles & Permissions > Default User Role Override.
At the top of the Default User Role Override page, click on Activate and then click on Confirm on the confirmation message.
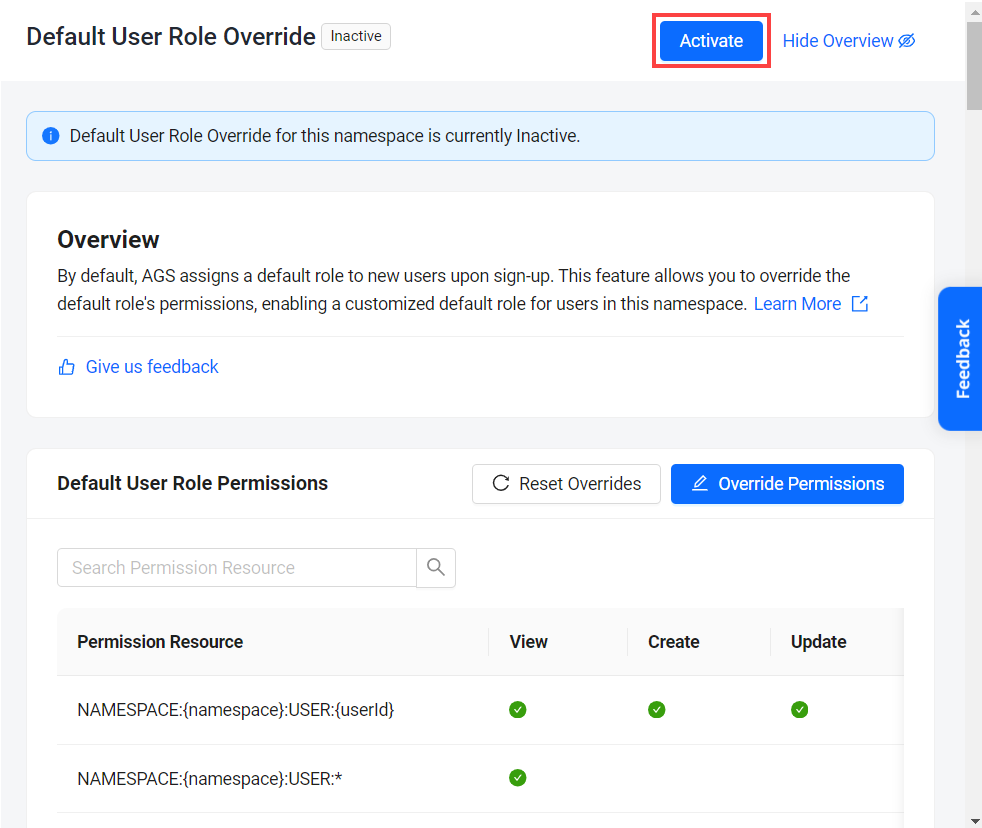
Override default user role permissions
On the Admin Portal sidebar, go to your publisher namespace.
On the sidebar, go to Admin Task > Roles & Permissions > Default User Role Override.

On the Default User Role Override page, click on the Override Permissions button. The Override Permissions page appears.
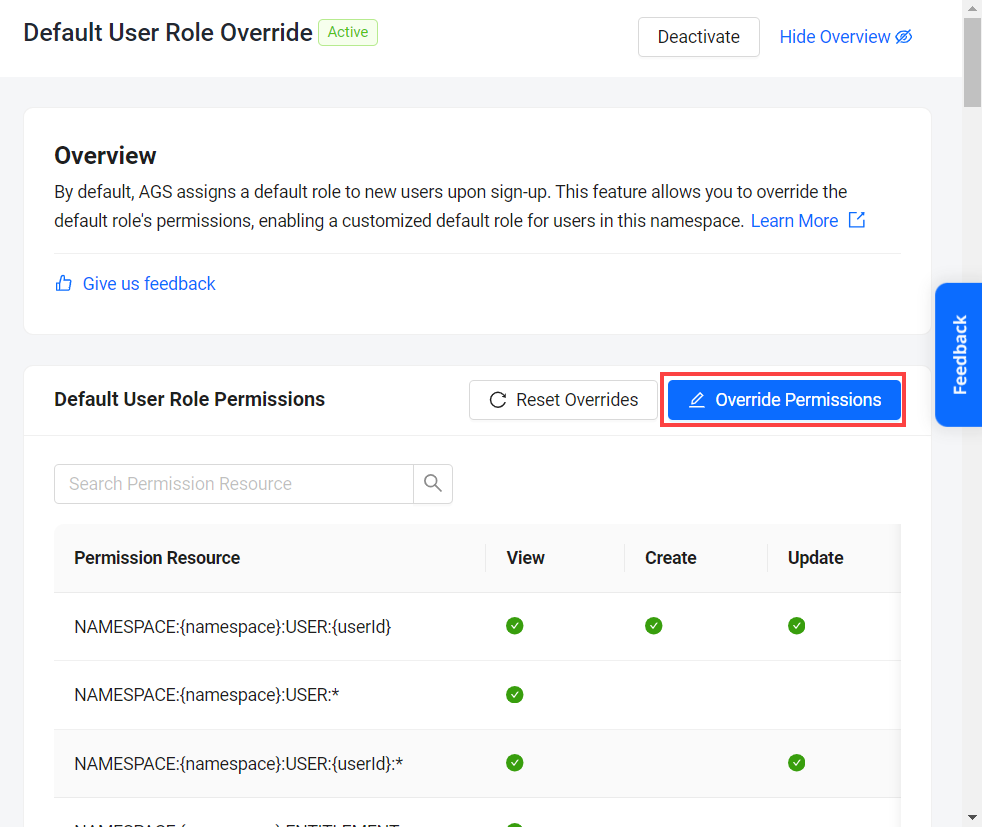
From the list of default user role permissions, locate the permissions you want to override. Then, enable or disable their designated actions by checking or unchecking the corresponding checkboxes.
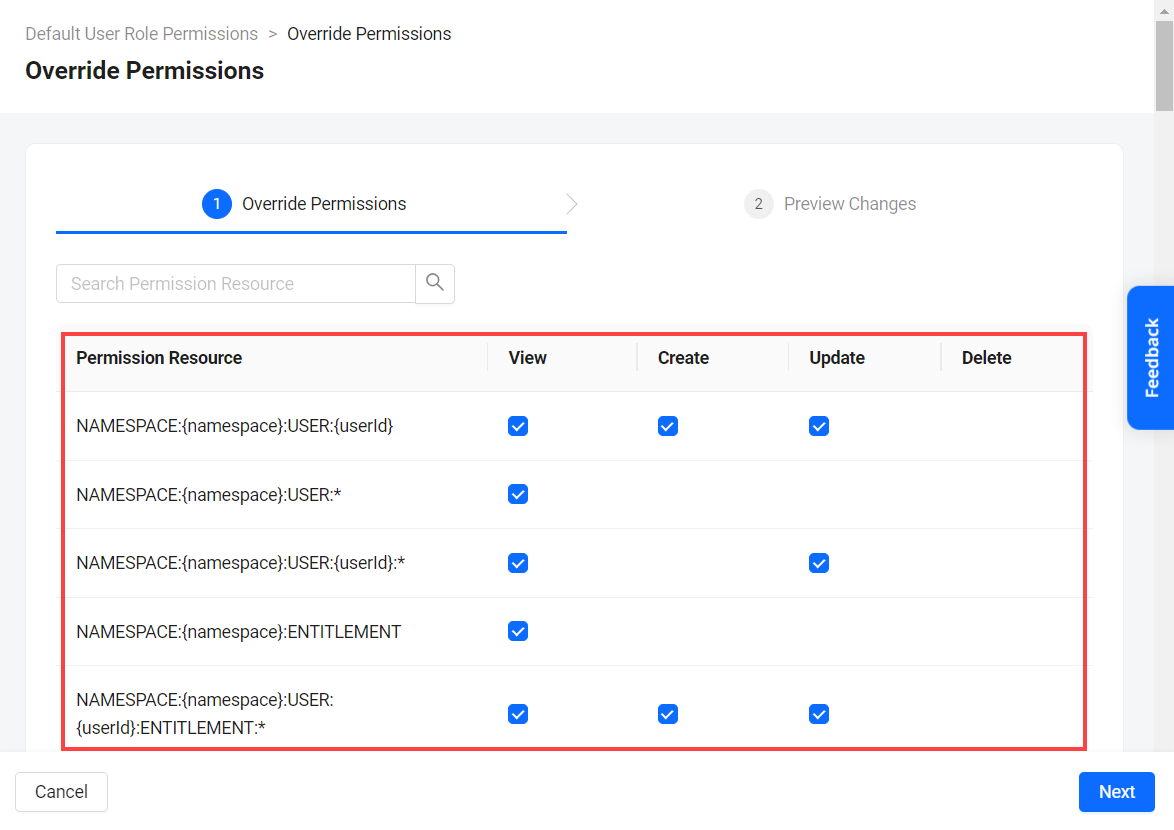
Click Next to preview the changes and then click Save Changes.
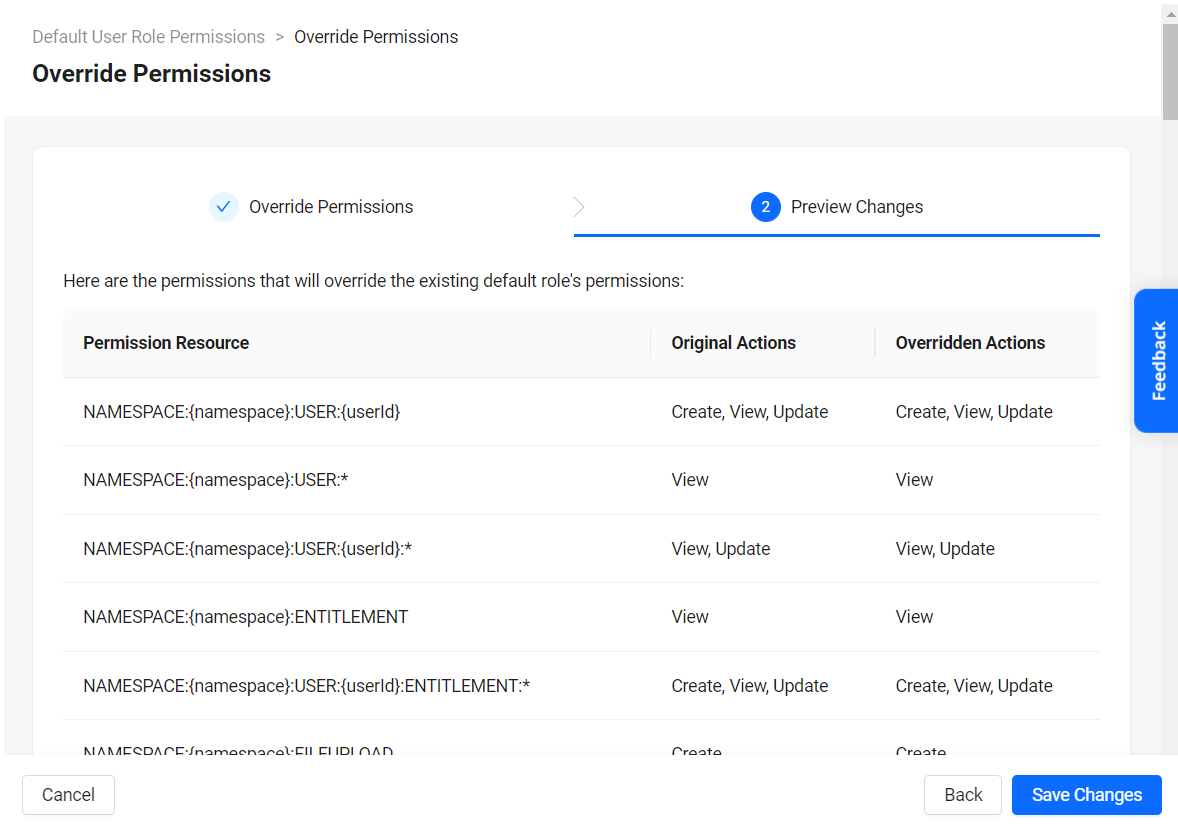
The changes will take effect based on whether or not you have activated the Default User Role Override feature. For more information, refer to Activate default user role override.
Reset overridden default user role permissions
To reset the user role permissions to their default state, undoing previous override changes to any of them, on the Default User Role Override page and then click on Confirm on the confirmation message.
To reset user role permissions to their default state and undo any previous overrides, follow these steps:
On the Default User Role Override page, click on the Reset Override button
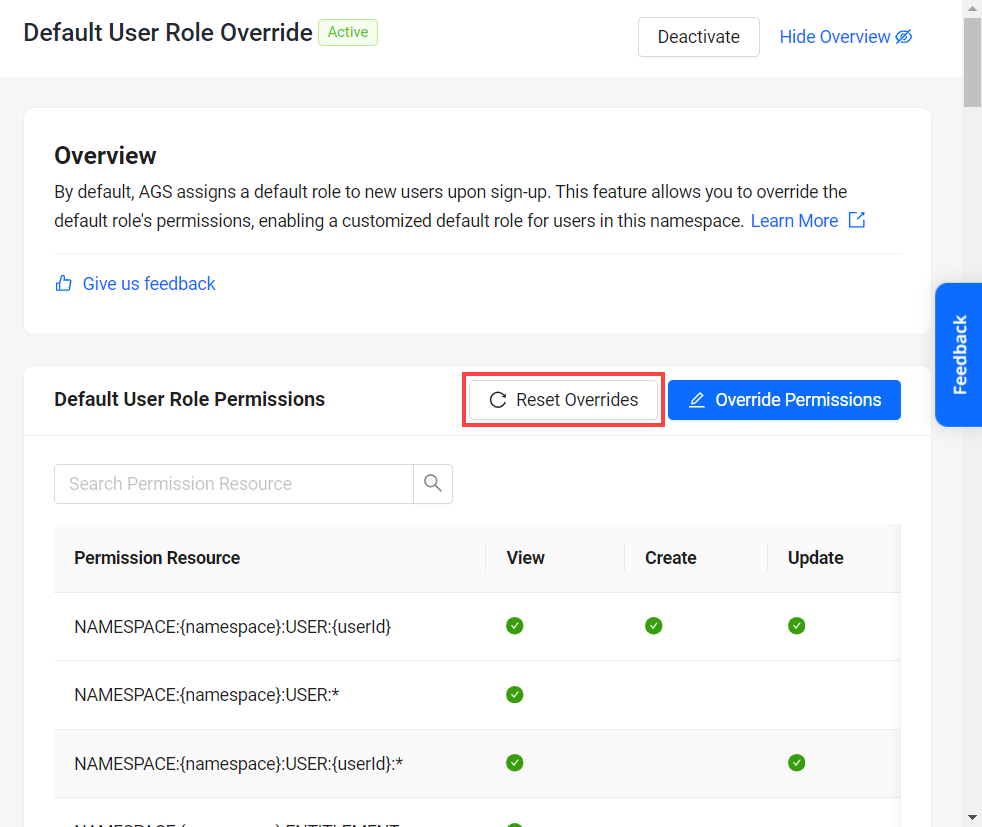
Confirm the action by clicking Confirm in the confirmation message.
The changes will take effect based on whether or not you have activated the Default User Role Override feature. For more information, refer to Activate default user role override.