Create auto-moderation rules
Introduction
AccelByte Gaming Services (AGS) chat reporting and moderation feature includes auto-moderation, which allows you to automate and streamline how reports are handled by creating rules that will target specific reports that meet a pre-defined criteria such as category and reason. This feature triggers the system to analyze the number of reports against a content, message, or particular player, then take appropriate actions that are also pre-defined.
The chat reporting and moderation settings are available in game namespaces in the AGS Admin Portal. On the sidebar, go to Chat > Reporting and Moderation to access the menu.
Prerequisites
Game admins must have the followings permissions:
| Permissions | Action | Usage |
|---|---|---|
ADMIN:NAMESPACE:{namespace}:CHAT:TOPIC | READ, UPDATE, DELETE | To view and delete reported chats and ban users |
Create auto-moderation rules
To create an auto-moderation rule, follow these steps:
On the Admin Portal sidebar, go to Social > Reporting and Moderation > Configuration. The Configuration page appears.
On the Configuration page, open the Auto Moderation tab.
Click on the + Add New button. The Add Auto Moderation Rules form appears.
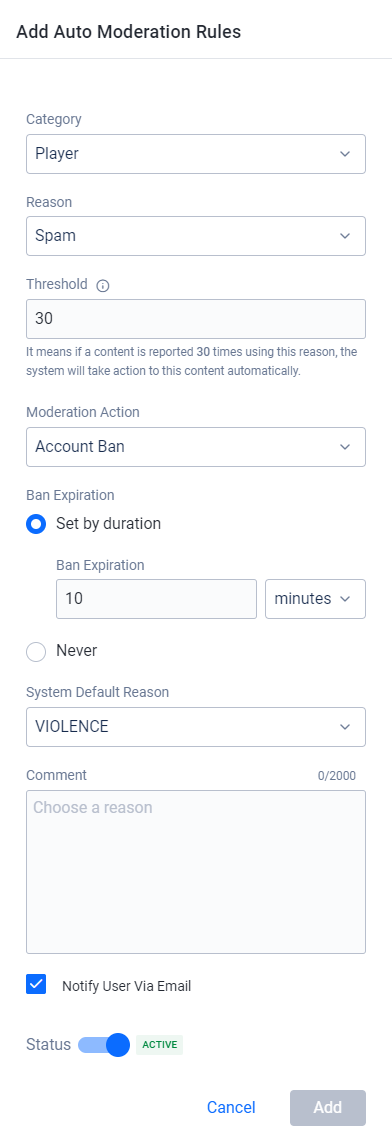
In the Category field, select the category to which the rule will be applied.
Fill in the required information for your selected category:
- UGC
- Player
- Reason: select the reason to which the rule will be applied. This ensures the rule will only target reports that were opened with the selected reason.
- Threshold: set a limit on how many reports users can submit for the same content. When this limit is reached, the system will take action automatically. For example, if this option is set to 30, after 30 reports have been created for the same content, the system will automatically hide the content from users.
- Moderation Action: select the moderation action. Currently, the only available action for this category is Hide Content.
- Status: switch the toggle to ACTIVE to activate the rule immediately after creation.
- Reason: select the reason to which the rule will be applied. This ensures the rule will only target reports that were opened with the selected reason.
- Threshold: set a limit on how many reports users can submit for the same player. When this limit is reached, the system will take action automatically. For example, if this option is set to 30, after 30 reports have been created for the same player, the system will automatically ban the player.
- Moderation Action: select the moderation action. Currently, the only available action for this category is Account Ban.
- Ban Expiration: set the duration of the ban.
- System Default Reason: select the reason for the ban. To manage the available reasons, see Manage chat reporting reasons.
- Comment: add a comment for the ban. This will be visible to the banned user when they're notified of their ban via in-game or email.
- Notify User Via Email: tick this box if you want to email the user about their ban.
- Status: switch the toggle to ACTIVE to activate the rule immediately after creation.
Click Add. The new rule will be added to the auto-moderation rules list.