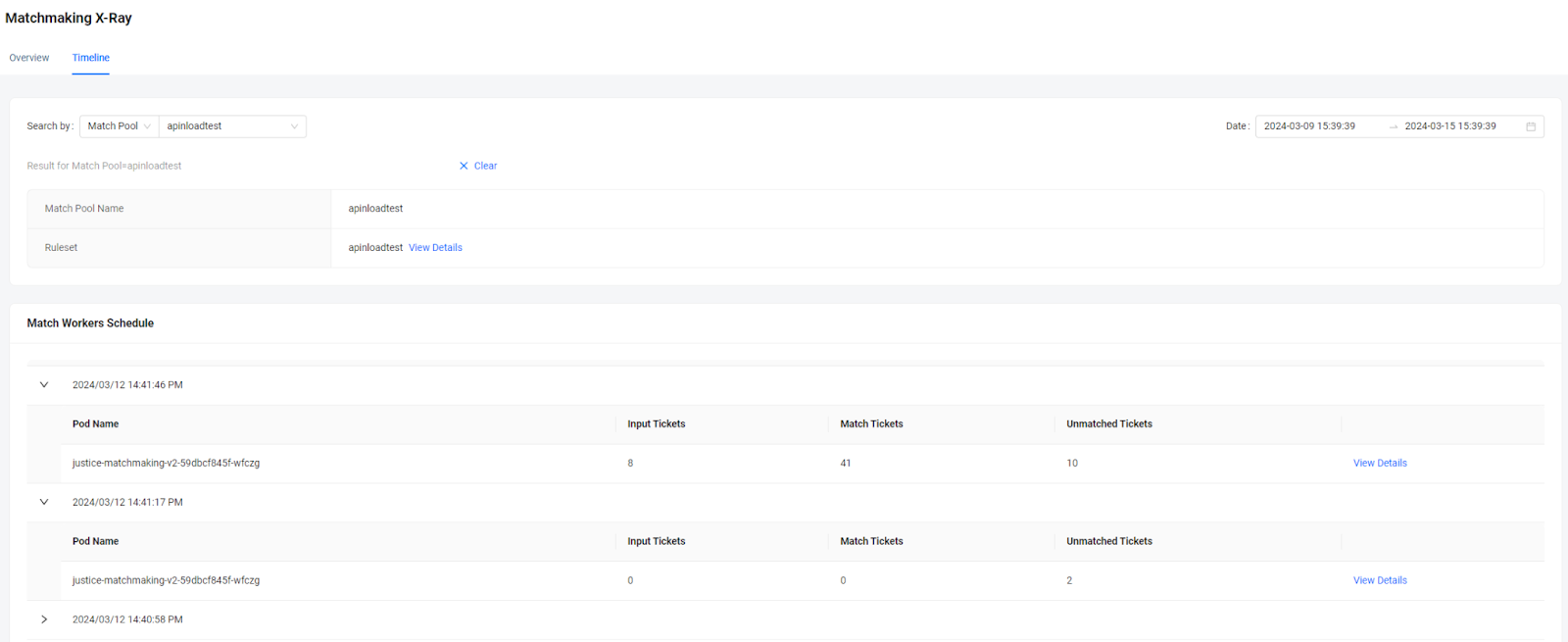Matchmaking X-Ray tool features
Overview
This article describes the functionalities of the Matchmaking X-ray tool in the AccelByte Gaming Services (AGS) Admin Portal.
Prerequisites
-
For the matchmaking X-Ray to be able to track the ticket, add the
"ticket_observability_enable": trueparameter into your matchmaking ruleset.注記While this feature is indispensable for debugging and gaining insights into matchmaking behavior, its implementation may incur additional expenses due to the intensive monitoring and tracking involved. Therefore, it's advisable to evaluate the trade-offs and ensure that your infrastructure can accommodate the increased workload before activating this feature.
Note that enabling the X-Ray setting on or off won't change how the game itself works. Instead, it's there to help developers find and fix any issues that might pop up during matchmaking.
Access Matchmaking X-Ray tool
To access this tool, go to your game namespace in the AGS Admin Portal. Then, on the sidebar, go to Multiplayer > Development & Utilities > Matchmaking X-Ray. The Matchmaking X-Ray page appears.
On the Matchmaking X-ray page, visibility is facilitated through two primary tabs: Overview and Timeline.
The first section, known as the X-Ray overview section, presents matchmaking metrics at a high level, allowing you to quickly grasp the status of their matchmaking processes. The second section, the X-Ray timeline section, offers a detailed chronological view of matchmaking events, from queuing tickets to obtaining matches, including the identification of unpicked tickets during the matchmaking process, and the presentation of detailed matchmaking outcomes. You can conduct searches based on various criteria, such as Match ID, Match Pool, Ticket ID, and User ID
X-Ray Overview tab
The X-Ray Overview tab offers a quick summary of your matchmaking status. It includes various metrics: total tickets created (including canceled and successfully matched ones), the number of active multiplayer sessions and their average player count, and session durations. Additionally, it features a dashboard displaying the 99th percentile (P99) and average queue times for tickets to find a match, as well as the wait time for players to connect to dedicated servers.
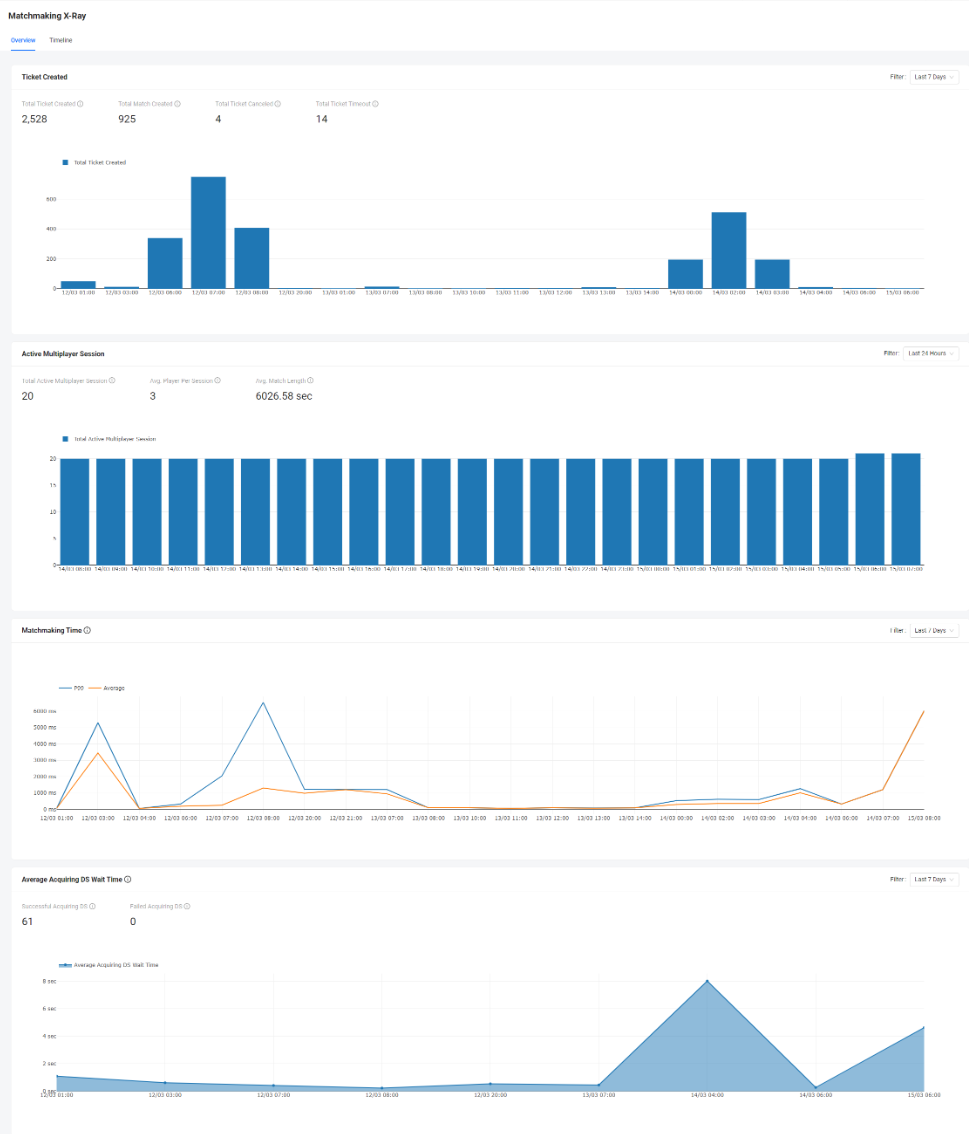
- Ticket Created
- Total Ticket Created: The overall count of tickets created within the specified time period.
- Total Match Created: The total number of matches created during a specific time frame.
- Total Ticket Canceled: The total number of tickets that were initiated but subsequently canceled or expired.
- Active Multiplayer Session
- Total Active Multiplayer Session: The total number of active multiplayer gaming sessions within the specified time frame.
- Average Player Per Session: The average number of players participating in each multiplayer gaming session.
- Average Match Length: The average duration of game sessions.
- Matchmaking Time
- P99 of matchmaking: The time it takes for the 99th request to be processed.
- Average matchmaking time: The time it takes in an average of the matchmaking process from the player creating a ticket until the ticket is matched.
- Average Acquiring DS Wait Time
- Successful acquiring DS: The total number of sessions that successfully acquired a DS.
- Failed acquiring DS: The total number of sessions that encountered a failure in acquiring a DS despite the match being formed.
X-Ray Timeline tab
The X-Ray Timeline tab provides a comprehensive overview of matchmaking activities. Here, game developers can search for specific users, matches, game modes, or tickets involved in the matchmaking process. The page offers detailed timestamps, ticket statuses, requested game modes and rulesets, and information on whether tickets are matched, queued back into the pool, or expired (due to timeout configurations). This feature offers valuable insights into how tickets are matched and the overall matchmaking process, allowing users to observe the number and types of tickets processed within each cycle.
Search by User ID
In this section, you can search for a user ID, view a list of requested ticket IDs associated with that user, and identify the worker responsible for processing each request. Additionally, you can expand individual ticket IDs to access detailed information, including ticket specifics, involved players, ticket history, and JSON data of the tickets.
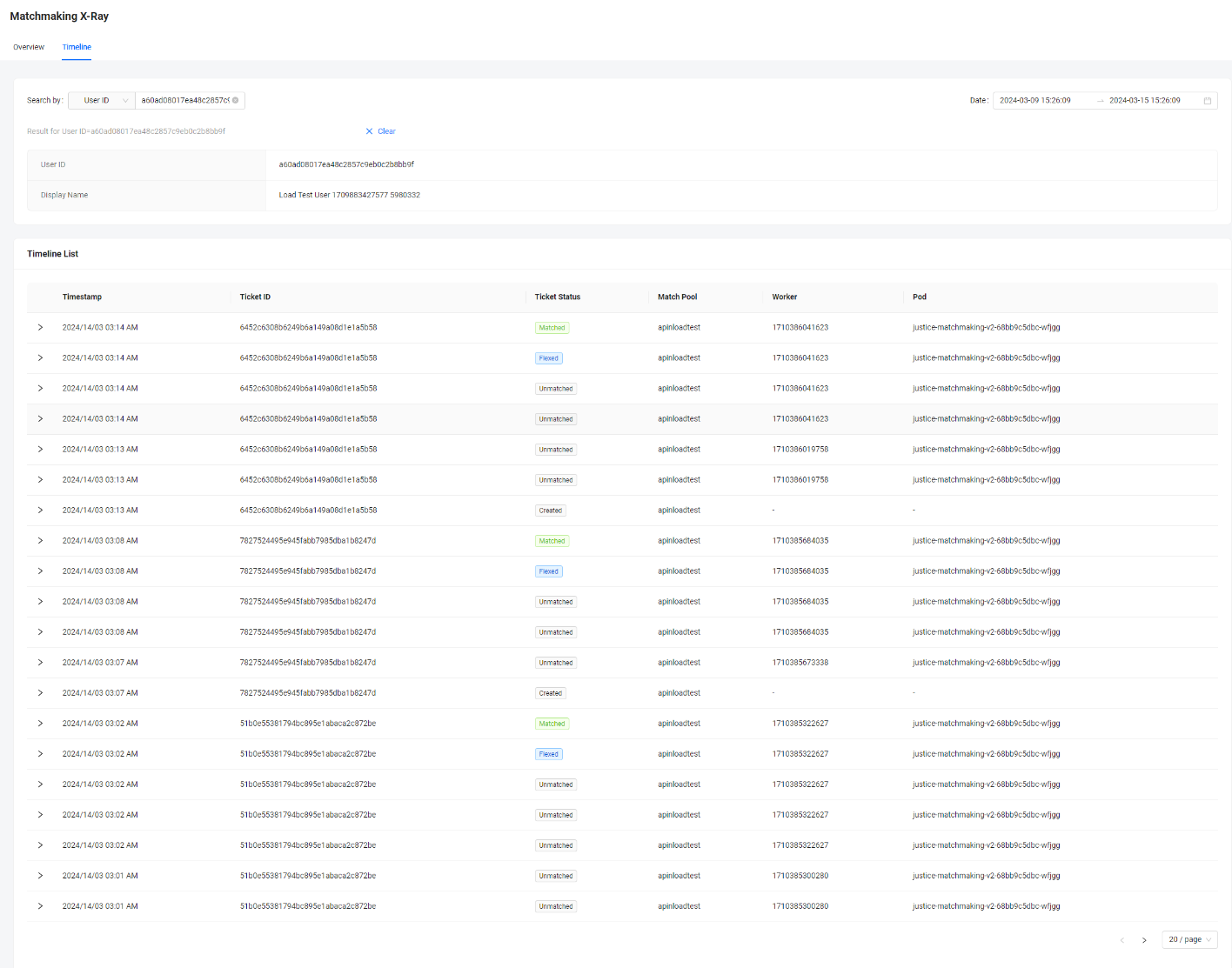
Search by Ticket ID
In this section, users can search by a ticket ID to track the progress and status of their tickets. By entering a specific ticket ID, you can view the journey of their ticket, including its current status and any ongoing processes. Additionally, users can access details such as the request body/payload, ticket histories, flex status, reasons for non-backfilling, and explanations for unmatched tickets.

Search by Match ID
In this section, you can search for a match ID to access information about the matchmaking process. Additionally, users can view details about the workers involved, leading to a page with comprehensive match worker details, allowing them to identify other tickets being processed simultaneously. Furthermore, this section includes requested region data, providing insights into the requested region for the match.
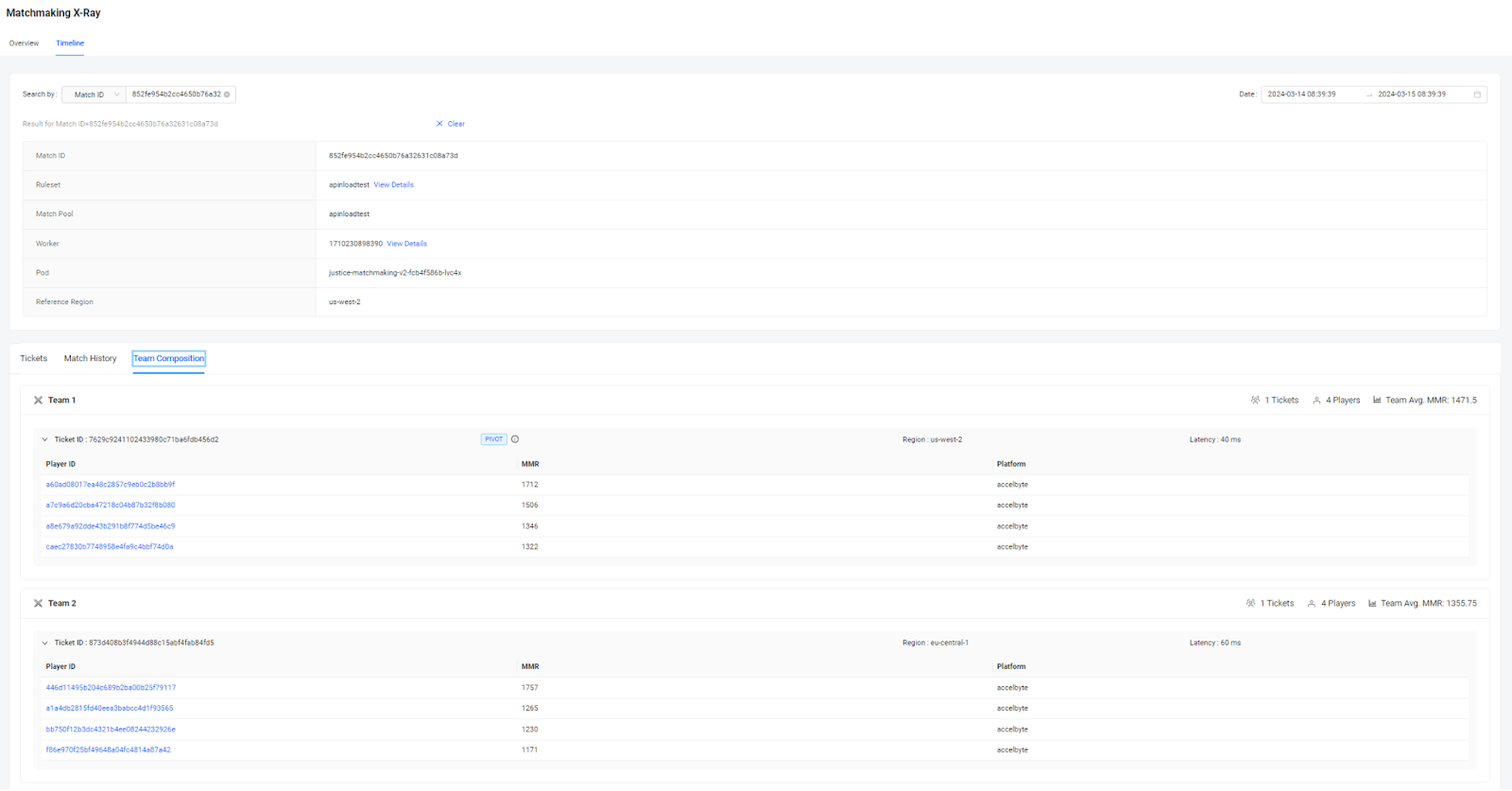
Search by Match pool
In this section, you can search by a match pool to gain insight into the number of input tickets, created matches, and unmatched tickets within specific time frames. This feature is commonly used during periods of low concurrent users (CCU) to understand the volume of processed tickets at specific times.