Manage system transient notifications
Overview
The system transient notifications feature of AccelByte Gaming Services (AGS) Chat allows game developers to create categories which later become a hook to system messages or events that can be momentarily displayed as a pop-up inside the game. This article will provide information on how to integrate this into your game.
Prerequisites
Administrators must have the following permissions to manage system transient notifications:
| Permissions | Action | Usage |
|---|---|---|
ADMIN:NAMESPACE:{namespace}:CHAT:CATEGORY | CREATE, READ, UPDATE, DELETE | To hook system message or event to the category |
ADMIN:NAMESPACE:{namespace}:CHAT:INBOX | CREATE, READ, UPDATE, DELETE | To create system message |
Transient notifications flow
The following diagrams show more information on how the feature works:
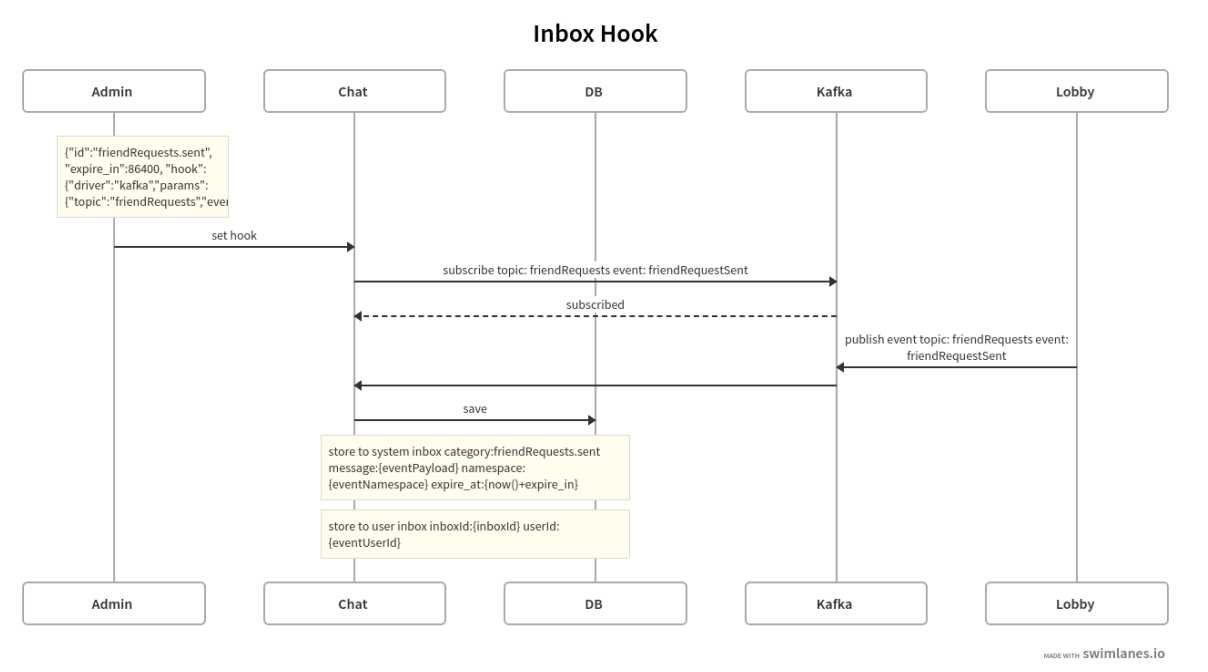
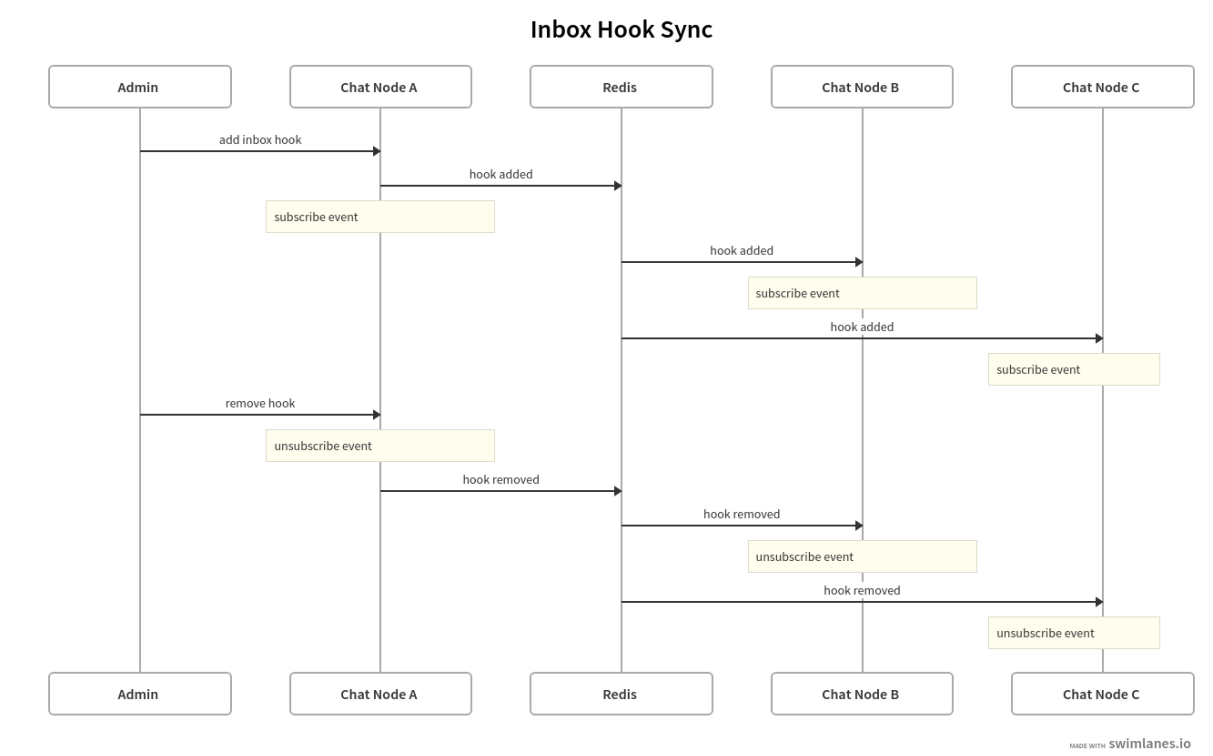
Access the Transient Messages page
To access the management and configuration options outlined in the following sections, log in to your AGS Admin Portal and go to your game namespace dashboard. Then, go to Social > Chat > Transient Messages.
Manage categories
The following sections detail the management of transient notification categories.
Create new category
To create a new category for system transient notifications, follow these steps:
-
On the Transient Messages page, open the Categories tab.
-
Click + Create new.
-
Fill out the Create New Category page with the required information.
-
Click Create.
Edit a category
To edit a category, return to the Transient Messages page. Under the Categories tab, click your category's name under the Categories section to make your desired changes, then click Update when you're done.
Delete a category
You can delete a category by going to the Transient Messages page under the Categories tab, finding your category listed in the Categories section, and clicking the Delete option that's next to it under the Action column.
Manage messages
The following sections detail the management of transient notification messages.
Create a new message
To create a new category for system transient notifications, follow these steps:
-
On the Transient Messages page, open the Messages tab.
-
Click + Create new.
-
Fill out the Create New Message page with the content, recipient, and category of your message.
-
Click Save as Draft to send the message later, or click Send to send the message right away.
Edit and send draft messages
You can find your messages on the Transient Messages page under the Messages tab listed under the Message List section. You can edit draft messages by clicking into their names. You can save your changes by clicking Save as Draft, or send the messages right away by clicking Send.
Unsend a sent message
You can find your messages on the Transient Messages page under the Messages tab listed under the Message List section. To unsend a message, find the message you want to unsend and click the ellipsis menu next to it under the Action column and click Unsend. Then, type UNSEND to confirm.
Duplicate a sent message as draft
You can find your messages on the Transient Messages page under the Messages tab listed under the Message List section. To duplicate a sent message and save it as a draft, find the message you want to duplicate and click the ellipsis menu next to it under the Action column and click Duplicate as Draft. Then, click Duplicate to confirm.