オプションメニューを準備する - クラウドセーブ - (Unity モジュール)
What's on the menu
In this tutorial, you will learn how to prepare the user interface for changing the settings for music and sound effects (SFX) volumes. Later, this menu will display the player's settings stored in the AccelByte Gaming Services (AGS) Cloud Save service.
The Options Menu UI has already been created for you, but it still needs some additional code before you can connect it with the AGS Game SDK. These files are available in the Resources section and consists of the following:
- OptionsMenu: A C# class used to display game options settings.
- C# file:
/Assets/Scripts/UI/MainMenu/HelpAndOptions/Options/OptionsMenu.cs - Prefab file:
/Assets/Resources/Modules/MainMenu/HelpAndOptions/Options/OptionsMenu.prefab
- C# file:
Take a look at more details on how these UIs are constructed.
Options Menu
The Options Menu is only accessible from the Help and Options Menu, and it's corresponding button is already on the Main Menu UI. Here's the preview of the Options Menu:
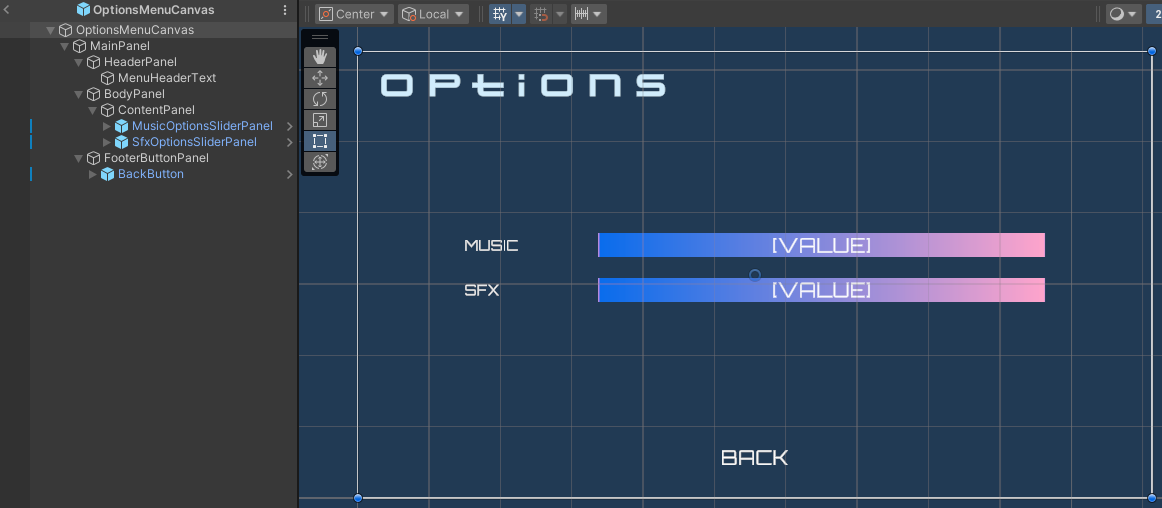
The Options Menu will display the current music and SFX volume settings based on the cloud save query result from AGS. It contains two Sliders with Text to control and show the value of the music and SFX volume settings. There is also a Back Button for returning to the Main Menu. All of them use TextMeshPro for the Text UI.
Byte Wars stores all player settings using Unity's PlayerPrefs. The AudioManager has been prepared with getter and setter functions for changing audio volume anywhere in the game.
The following are included in the OptionsMenu:
-
The declarations for UI references that are ready to use:
[SerializeField] private Slider musicVolumeSlider;
[SerializeField] private Slider sfxVolumeSlider;
[SerializeField] private TMP_Text musicVolumeText;
[SerializeField] private TMP_Text sfxVolumeText;
[SerializeField] private Button backButton; -
Delegate and static event functions for broadcasting
OptionsMenuactivation and deactivation:public delegate void OptionsMenuDelegate(float musicVolume, float sfxVolume);
public static event OptionsMenuDelegate OnOptionsMenuActivated = delegate {};
public static event OptionsMenuDelegate OnOptionsMenuDeactivated = delegate {}; -
The UI events binding and initialization in the
Start()function. TheAudioManagerwill provide the stored value in thePlayerPrefsand handle the update operation of those values:void Start()
{
musicVolumeSlider.value = AudioManager.Instance.GetCurrentVolume(AudioManager.AudioType.MusicAudio);
sfxVolumeSlider.value = AudioManager.Instance.GetCurrentVolume(AudioManager.AudioType.SfxAudio);
ChangeMusicVolume(musicVolumeSlider.value);
ChangeSfxVolume(sfxVolumeSlider.value);
musicVolumeSlider.onValueChanged.AddListener(volume => ChangeMusicVolume(volume));
sfxVolumeSlider.onValueChanged.AddListener(volume => ChangeSfxVolume(volume));
backButton.onClick.AddListener(() => MenuManager.Instance.OnBackPressed());
} -
The
OnEnable()function to get the audio volume values from theAudioManagerwhen the Options Menu becomes active. Also to invoke theOnOptionsMenuActivatedevent that broadcasts the audio volume value to other parts of the game:void OnEnable()
{
if (gameObject.activeSelf)
{
musicVolumeSlider.value = AudioManager.Instance.GetCurrentVolume(AudioManager.AudioType.MusicAudio);
sfxVolumeSlider.value = AudioManager.Instance.GetCurrentVolume(AudioManager.AudioType.SfxAudio);
OnOptionsMenuActivated.Invoke(musicVolumeSlider.value, sfxVolumeSlider.value);
}
} -
The
OnDisable()function to invoke theOnOptionsMenuDeactivatedevent that broadcasts the latest audio volume value to other parts of the game:private void OnDisable()
{
OnOptionsMenuDeactivated.Invoke(musicVolumeSlider.value, sfxVolumeSlider.value);
} -
Functions to change the music and SFX audio volume with the
AudioManagerand update the Volume Text UI:private void ChangeMusicVolume(float musicVolume)
{
AudioManager.Instance.SetMusicVolume(musicVolume);
int musicVolumeInt = (int)(musicVolume * 100);
musicVolumeText.text = musicVolumeInt.ToString() + "%";
}
private void ChangeSfxVolume(float sfxVolume)
{
AudioManager.Instance.SetSfxVolume(sfxVolume);
int sfxVolumeInt = (int)(sfxVolume * 100);
sfxVolumeText.text = sfxVolumeInt.ToString() + "%";
}
Ready the UI
To follow the rest of the module, you need to enable Start Mode. To do this, open your project in Unity. From the Project window, open Assets\Resources\Modules\CloudSaveEssentials\CloudSaveEssentialsAssetConfig.asset and enable the Is Starter Active setting in the Inspector. This setting will enable the starter files you will use to follow the tutorials.
Resources
-
The files used in this tutorial are available in the Unity Byte Wars GitHub repository.