ログインメニューを追加する - シングルプラットフォーム認証でログイン - (Unreal Engine モジュール)
What's on the menu
In this tutorial, you will learn how to prepare the widgets needed to perform single platform auth login. The related files are available in the Resources section and consist of the following components:
SinglePlatformAuthWidget_Starter, a C++ class containing the logic to handle the interactions of the widget.- Header file:
/Source/AccelByteWars/TutorialModules/Access/SinglePlatformAuth/UI/SinglePlatformAuthWidget_Starter.h - Source file:
/Source/AccelByteWars/TutorialModules/Access/SinglePlatformAuth/UI/SinglePlatformAuthWidget_Starter.cpp
- Header file:
W_SinglePlatformAuthWidget_Starter, a Blueprint widget created through Unreal Motion Graphics (UMG) and is a descendant of theSinglePlatformAuthWidget_Starterclass.- Widget Blueprint file:
/Content/TutorialModules/Access/SinglePlatformAuth/UI/W_SinglePlatformAuthWidget_Starter.uasset
- Widget Blueprint file:
You can view the W_SinglePlatformAuthWidget_Starter widget directly in the Unreal Editor by navigating to the location of the blueprint file in the Content Browser and double-clicking it. You will see the Btn_LoginWithSinglePlatformAuth button in the Hierarchy panel as shown below.
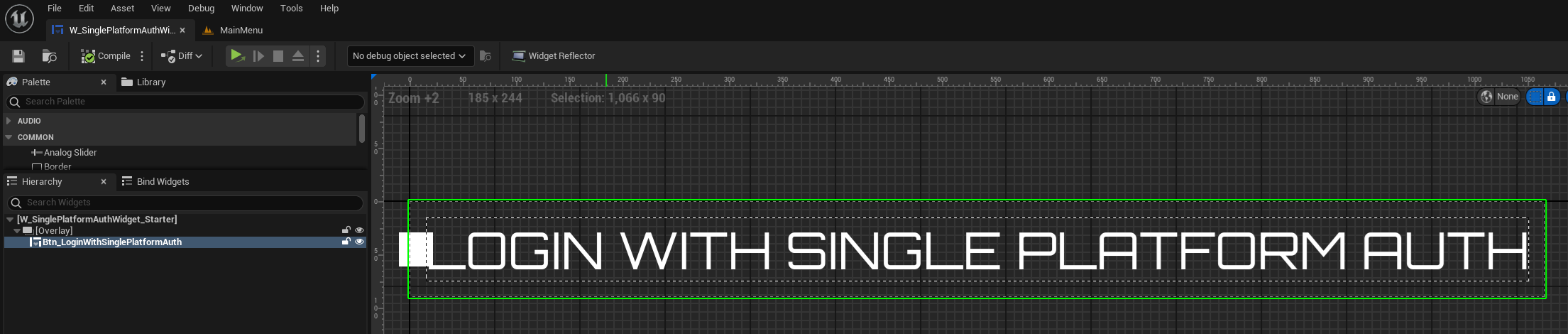
The Btn_LoginWithSinglePlatformAuth button will be used to perform the single platform auth login and its interactions are handled in the SinglePlatformAuthWidget_Starter class. The following function will be called when the button is clicked:
private:
void OnLoginWithSinglePlatformAuthButtonClicked();
You will add the widget above to the preexisting login menu implemented in the Login with device ID module. This will make the widget dependent on the AuthEssentials module. As a result, the SinglePlatformAuthWidget_Starter class will have to check if the starter mode of the AuthEssentials module is active through the following code snippet. The button will be hidden if the starter mode is inactive. You can see the logic for this at the start of the NativeOnActivated() function. Make sure that the starter mode of AuthEssentials is active to proceed with this tutorial.
We have provided all the references to the AuthEssentials module in the NativeConstruct() function, so you can use them right away.
The following code snippet will allow you to check if the bAutoLogin flag is set to true in the AuthEssentials module settings. If it is, the game will attempt to automatically log in with single platform auth on launch. This will also check if the -bAutoLogin=true flag is set in the command line arguments.
bool USinglePlatformAuthWidget_Starter::ShouldAutoLogin()
{
bool bAutoLogin = false;
const FString AutoLoginKey = "bAutoLogin";
GConfig->GetBool(AUTH_ESSENTIALS_SECTION, *AutoLoginKey, bAutoLogin, GEngineIni);
FParse::Bool(FCommandLine::Get(), *FString::Printf(TEXT("-%s="), *AutoLoginKey), bAutoLogin);
return bAutoLogin;
}
The following code snippet will allow you to check if the bAllowDeviceIdLogin flag is set to true in the SinglePlatformAuth module settings. If it is enabled, the game will display the device ID login option. This will also check if the -bAllowDeviceIdLogin=true flag is set in the command line arguments.
bool USinglePlatformAuthWidget_Starter::ShouldDisplayDeviceIdLogin()
{
bool bAllowDeviceIdLogin = false;
const FString AllowDeviceIdLoginKey = "bAllowDeviceIdLogin";
GConfig->GetBool(SINGLE_PLATFORM_AUTH_SECTION, *AllowDeviceIdLoginKey, bAllowDeviceIdLogin, GEngineIni);
FParse::Bool(FCommandLine::Get(), *FString::Printf(TEXT("-%s="), *AllowDeviceIdLoginKey), bAllowDeviceIdLogin);
return bAllowDeviceIdLogin;
}
The code snippet below will allow you to get the default native platform from the OnlineSubsystem section in the DefaultEngine.ini file. This will be used to determine the default native platform to use for the login process.
FString USinglePlatformAuthWidget_Starter::GetDefaultNativePlatform()
{
FString DefaultNativePlatform;
const FString OnlineSubsystemSection = "OnlineSubsystem";
const FString NativePlatformKey = "NativePlatformService";
GConfig->GetString(*OnlineSubsystemSection, *NativePlatformKey, DefaultNativePlatform, GEngineIni);
return DefaultNativePlatform;
}
Ready the UI
Previously, you have implemented a login menu widget called W_Login_Starter in the Login with device ID module that comes with complete login states such as in-progress, failed, and successful.
By utilizing the W_Login_Starter widget, you will append the W_SinglePlatformAuthWidget_Starter widget to the login menu. This will allow the user to log in with single platform auth and display the login states in the same login menu.
-
Open the
SinglePlatformAuthWidget_StarterC++ class, go to theNativeOnActivated()function, and add the highlighted code below. This will bind theOnLoginWithSinglePlatformAuthButtonClicked()function to theBtn_LoginWithSinglePlatformAuthbutton.void USinglePlatformAuthWidget_Starter::NativeOnActivated()
{
// ...
const bool bIsNativePlatformValid = IOnlineSubsystem::GetByPlatform() != nullptr;
if (!bIsNativePlatformValid)
{
Btn_LoginWithSinglePlatformAuth->SetVisibility(ESlateVisibility::Collapsed);
return;
}
// ...
Btn_LoginWithSinglePlatformAuth->OnClicked().AddUObject(this, &ThisClass::OnLoginWithSinglePlatformAuthButtonClicked);
// ...
} -
Go to
OnLoginWithSinglePlatformAuthButtonClicked()function and replace the existing code with the code below. This will set the login state toLoggingInand bind theOnRetryLoginDelegateto theOnLoginWithSinglePlatformAuthButtonClicked()function, allowing the user to retry the login process if it fails.void USinglePlatformAuthWidget_Starter::OnLoginWithSinglePlatformAuthButtonClicked()
{
// Set the login widget to logging in state and bind the retry login delegate.
LoginWidget->SetLoginState(ELoginState::LoggingIn);
LoginWidget->OnRetryLoginDelegate.AddUObject(this, &ThisClass::OnLoginWithSinglePlatformAuthButtonClicked);
// ...
} -
Compile your code and open the project in Unreal Editor. In the Content Browser, head to the
TutorialModules/Access/SinglePlatformAuth/directory and openDA_SinglePlatformAuth. Set theIs Starter Mode Activeflag totrueand save the asset. -
Verify the widgets by playing the game in Unreal Editor. You should see the
Login with Single Platform Authbutton listed in theW_Login_Starterwidget.
Implement auto login with single platform auth
This section will guide you on how to implement automatic logins with single platform auth at launch.
-
In the
DefaultEngine.inifile, located inside theConfigfolder, find thebAutoLoginflag under the/ByteWars/TutorialModule.AuthEssentialssection and set it astrueto enable the automatic login in theAuthEssentialsmodule.[/ByteWars/TutorialModule.AuthEssentials]
bAutoLogin=true -
Open the
SinglePlatformAuthWidget_StarterC++ class and add the highlighted code snippet below inNativeOnActivated()to check if thebAutoLoginflag is set astrue. If it is, it will directly call theOnLoginWithSinglePlatformAuthButtonClickedfunction to automatically log in with single platform auth on launch.void USinglePlatformAuthWidget_Starter::NativeOnActivated()
{
// ...
const bool bIsNativePlatformValid = IOnlineSubsystem::GetByPlatform() != nullptr;
if (!bIsNativePlatformValid)
{
Btn_LoginWithSinglePlatformAuth->SetVisibility(ESlateVisibility::Collapsed);
return;
}
if (ShouldAutoLogin())
{
OnLoginWithSinglePlatformAuthButtonClicked();
return;
}
// ...
Btn_LoginWithSinglePlatformAuth->OnClicked().AddUObject(this, &ThisClass::OnLoginWithSinglePlatformAuthButtonClicked);
// ...
} -
Compile your code and ensure there are no errors.
Implement device ID login button visibility
This section will show you how to toggle the device ID login button visibility when the Single Platform Auth module is active. This allows developers to enable or disable the device ID login option based on their preference.
-
In the
DefaultEngine.inifile, find thebAllowDeviceIdLoginflag under the[/ByteWars/TutorialModule.SinglePlatformAuth]section and set the value astrueto enable the device ID login option.[/ByteWars/TutorialModule.SinglePlatformAuth]
bAllowDeviceIdLogin=true -
Open the
SinglePlatformAuthWidget_StarterC++ class and add the highlighted code snippet below inNativeOnActivated(). This code will make the device ID login button visible if thebAllowDeviceIdLoginflag is set to true, and hide the button if it's not.void USinglePlatformAuthWidget_Starter::NativeOnActivated()
{
// ...
Btn_LoginWithSinglePlatformAuth->OnClicked().AddUObject(this, &ThisClass::OnLoginWithSinglePlatformAuthButtonClicked);
LoginWidget->SetButtonLoginVisibility(ShouldDisplayDeviceIdLogin() ? ESlateVisibility::Visible : ESlateVisibility::Collapsed);
} -
Compile your code and ensure there are no errors.
Implement adaptive login button text
This section will show you how to change the login button text to the native platform name set in the DefaultEngine.ini file. This will allow the user to know which platform they are logging in with.
-
Open the
SinglePlatformAuthWidget_StarterC++ class and add the highlighted code snippet below inNativeOnActivated(). This code will change the login button text to the native platform name set in theDefaultEngine.inifile.void USinglePlatformAuthWidget_Starter::NativeOnActivated()
{
// ...
if (ShouldAutoLogin())
{
OnLoginWithSinglePlatformAuthButtonClicked();
return;
}
const FString LoginButtonText = TEXT_LOGIN_WITH.ToString().Replace(TEXT("%PLATFORM%"), *GetDefaultNativePlatform());
Btn_LoginWithSinglePlatformAuth->SetButtonText(FText::FromString(LoginButtonText));
// ...
} -
Compile your code and ensure there are no errors.
Resources
- The files used in this tutorial section are available in the Byte Wars GitHub repository.
- AccelByteWars/Source/AccelByteWars/TutorialModules/Access/SinglePlatformAuth/UI/SinglePlatformAuthWidget_Starter.h
- AccelByteWars/Source/AccelByteWars/TutorialModules/Access/SinglePlatformAuth/UI/SinglePlatformAuthWidget_Starter.cpp
- AccelByteWars/Content/TutorialModules/Access/SinglePlatformAuth/UI/W_SinglePlatformAuthWidget_Starter.uasset
- AccelByteWars/Content/TutorialModules/Access/SinglePlatformAuth/DA_SinglePlatformAuth.uasset
- AccelByteWars/Config/DefaultEngine.ini