プレイテスト - クラウドセーブ - (Unreal Engine モジュール)
Test cloud saving game options
-
Compile the project and open it in the Unreal Editor. Play the game by following the scenario presented in the image below.
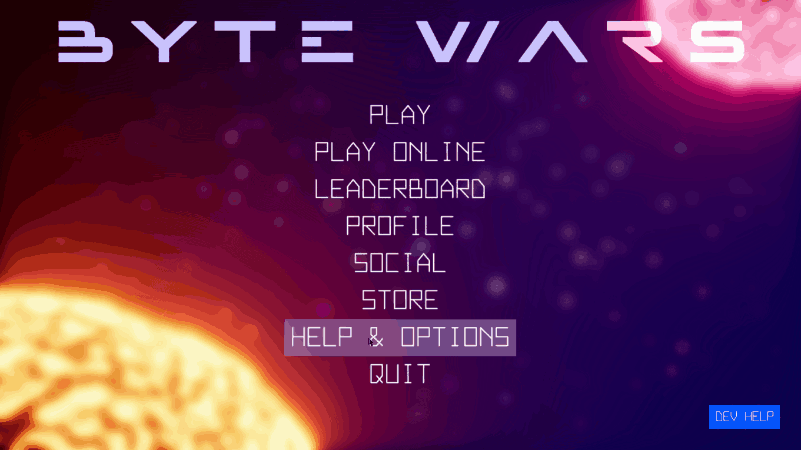
-
In the Output Log, you will see following logs if successful:
-
Log when loading game options from Cloud Save:
LogCloudSaveEssentials: Success to get player record. -
Log when saving game options to Cloud Save:
LogCloudSaveEssentials: Success to set player record.
-
-
Get the Player ID (AKA User ID) by playing the game and logging in. The ID will be in the following log:
LogAccelByteOSS: Verbose: >>> GetUserAccount (DefaultInstance) was called. Args: UserId: {"id":"<You should see your Player Id here>","platformType":"","platformId":""} -
To confirm the cloud save was successful, log in to the AccelByte Gaming Services (AGS) Admin Portal and go to your game namespace dashboard. Go to Progression & Inventory > Cloud Save > Player Records. Click on the dropdown next to the search box and select by User ID. Paste the Player ID/User ID from the log in the previous step into the search box and then press Enter. Then, you can press the View button to view the record details.
Test deleting cloud game options
While the Byte Wars options menu doesn't have a button for deleting, for testing purposes, this section will walk you through deleting game options with code and in the AGS Admin Portal.
-
You can call the
DeletePlayerRecord()function that you made in theCloudSaveSubsystem_Startersubsystem. You just need to pass the record key you want to delete and a callback function to listen for when the record is successfully deleted. -
As the game admin, you can delete the Player Record via AGS Admin Portal. Log in to the AGS Admin Portal and go to your game namespace dashboard. Go to Progression & Inventory > Cloud Save > Player Records. Click the dropdown next to the search box and select by User ID. Paste the Player ID/User ID you acquired from the previous section in the search box and press Enter. Then, you can press the View button to view the record details.
-
On the record details menu, locate the record you want to delete and click the Delete button to delete it.