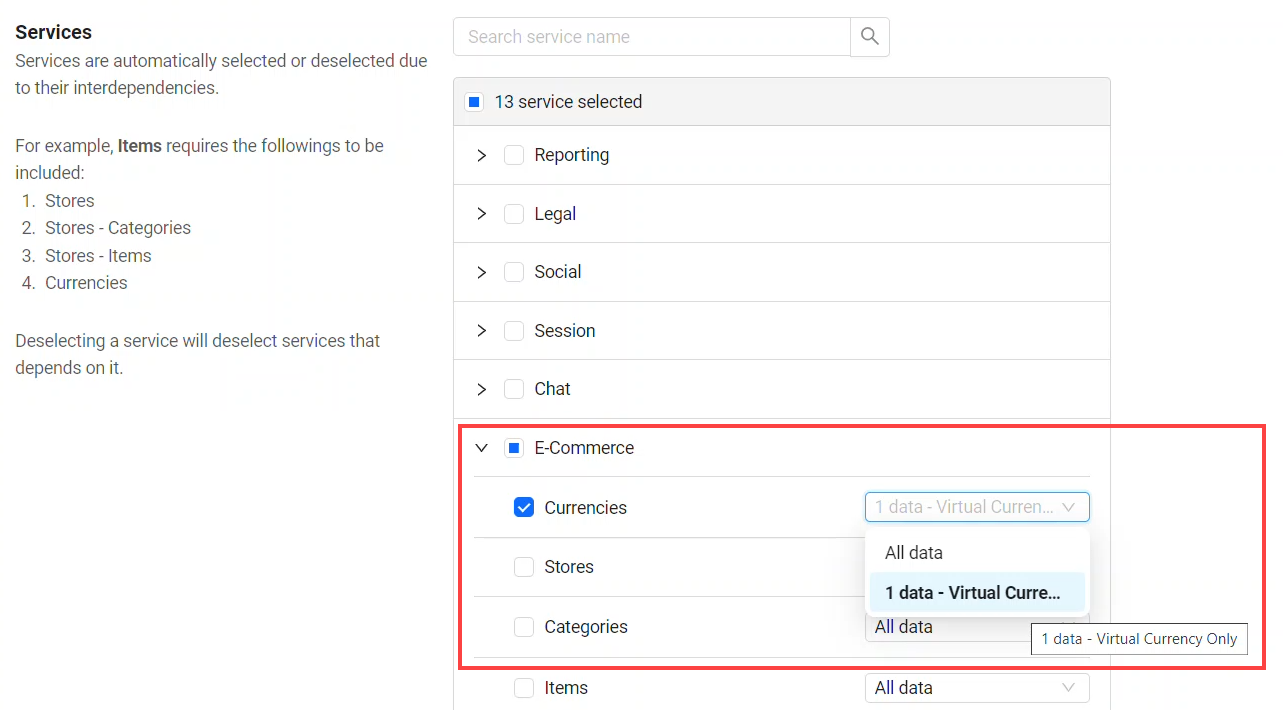Export rules
Introduction
Export rules streamline the configuration migration process by pre-selecting which configuration data can be exported from specific services and service modules of your game namespace.
This feature enables you to control which specific data can be exported from your environments. For example, if you have a game namespace with eight seasons configured in your Season Pass service, you can create an export rule that only allows and pre-selects three specific seasons to be exported. For a detailed breakdown of how an export rule works, refer to Sample export rule configuration and result.
This article walks you through how to view, create, and update export rules in the AccelByte Gaming Services (AGS) Admin Portal.
View export rules
-
In the AGS Admin Portal, go to your game namespace.
-
On the sidebar menu, go to Development utilities > Configuration Migration.
-
On the Configuration migrations page, click on the Export Rules button.
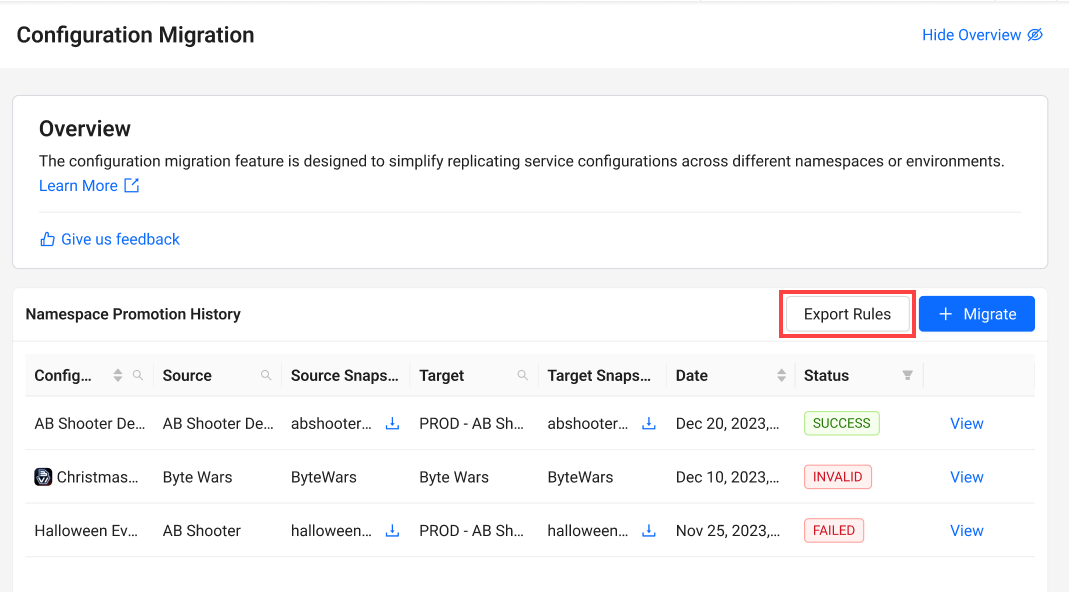
The Export Rules page appears.
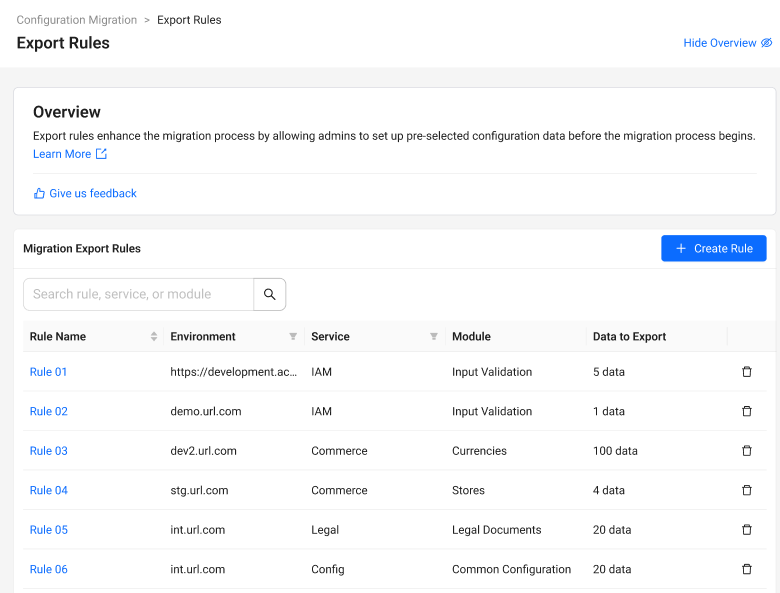
-
From the Migration Export Rules list, find and click on the name of the export rule you want to view. The details page of an export rule shows its target service, module, and pre-selected configuration data.
Create an export rule
-
On the Export Rules page, click on the + Create Rule button. The Create Rule form appears.
-
In the Basic Information section, do the following:
- Rule Name: type in a name for the new export rule.
- Select Environment: select the source environment. This must be the environment where your game namespace is in.
- Service: select the target service for the export rule. Only one can be selected.
- Module: select the target service module for the export rule. Only one can be selected.
warningThe name, service, and module of export rules cannot be edited after creation.
-
Click Continue to move to the Select Data section. This can be changed after creation.
-
In the Select Data section, tick the checkboxes of the data you want to be exported from the from the selected service and module. Then, click Continue.
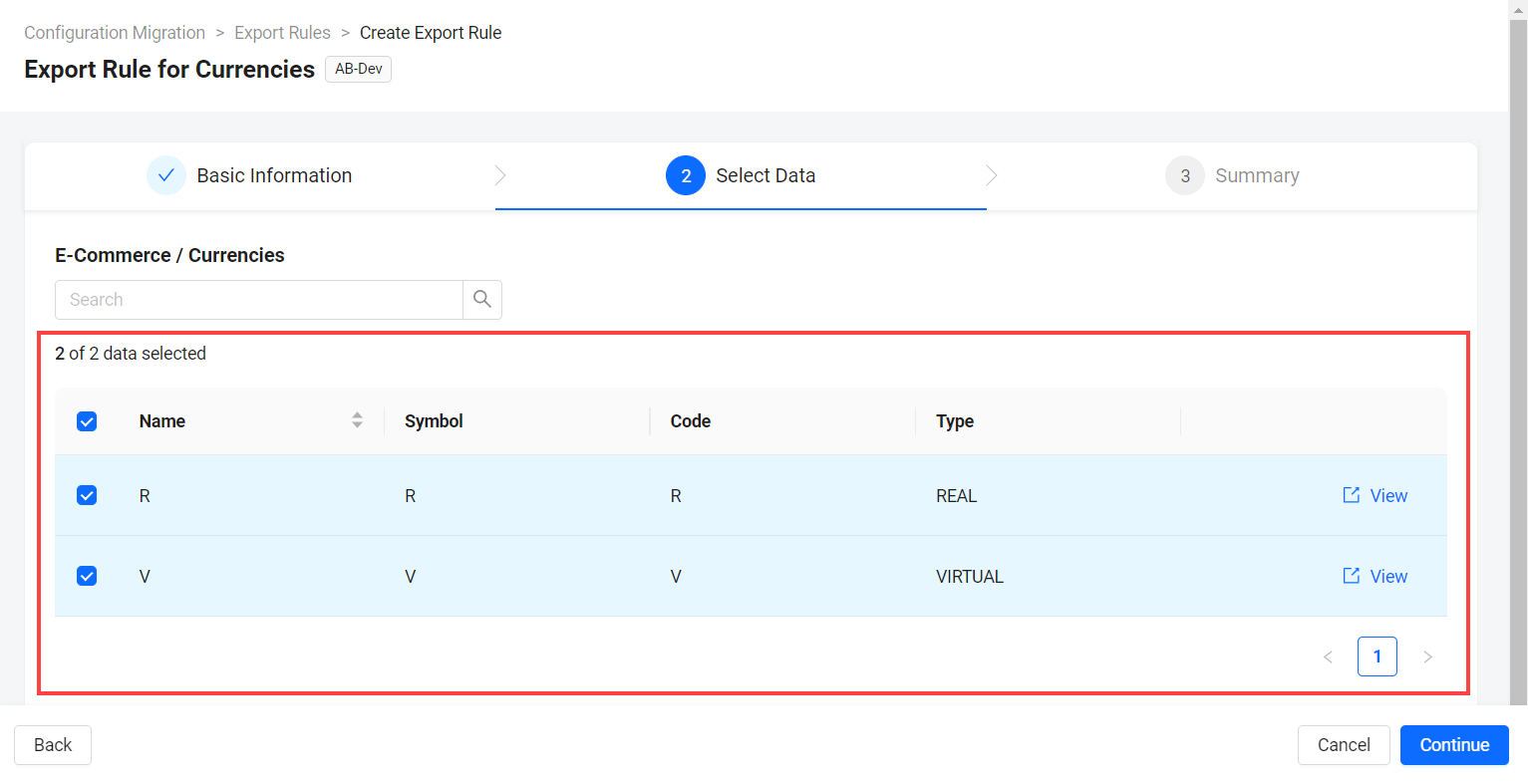
-
In the Summary section, review the details of the export rule.
-
Click on Finish to create the export rule. The new export rule is added to the Migration Export Rules list and will be available the next time a configuration migration that meets the conditions of the export rule is made.
For a detailed breakdown of how an export rule works, refer to Sample export rule configuration and result.
Update pre-selected data of an export rule
- From the export rules list, find and click on the name of the export rule you want to update. The export rule's details page shows the available configuration data of its target service and module.
- Add or remove pre-selected data as desired.
- Tick the checkboxes of the data you want to add to the export rule's pre-selected data.
- Untick the checkboxes of the pre-selected data you want to remove from the export rule.
- Click Save to save your changes.
Sample export rule configuration and result
In this example, an export rule named "Virtual Currency Only" is configured for the Commerce service and its Currency module. This export rule specifies that only the Virtual currency is exported when the Commerce service and Currency module are selected as one of the data to export in a configuration migration.
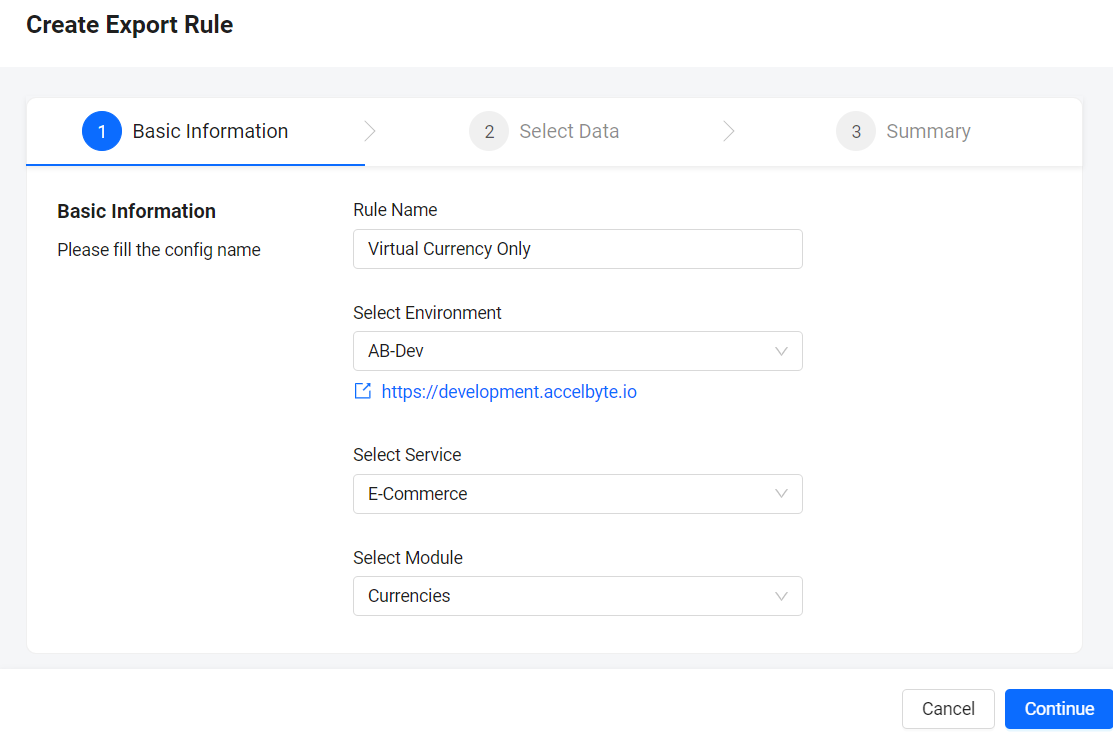
After creating the rule, the Virtual Currency Only export rule will immediately be available to configuration migrations that met the export rule's conditions, which are:
- The selected source is the environment and game namespace where the export rule is in.
- One of the selected source service is Commerce and one of the selected modules is Currency.
During the Select source step of the migration process, the Virtual Currency Only export rule can be selected as one of the data selection options. If selected, only the Virtual currency will be exported from the service and module.