View audit logs (Early Access)
Audit Logs is an Early Access feature that's currently only available in AGS Private Cloud.
Overview
The audit logs are essential tools for AccelByte Gaming Services (AGS) administrators to track important changes. They are extremely useful when you need to detect a problem efficiently and react accordingly. By reviewing audit logs, systems administrators can track user activity, and security teams can investigate breaches and ensure compliance with regulatory requirements.
Prerequisites
- Access to the AGS Admin Portal.
- A publisher namespaces or a game namespace.
View audit logs in the Admin Portal
On the Audit Logs page, select any entry in the log to view the complete details. You can also use the audit logs filter. Follow these steps:
-
From the Admin Portal either search for "audit logs", or navigate to Development Utilities > Logs > Audit Logs.
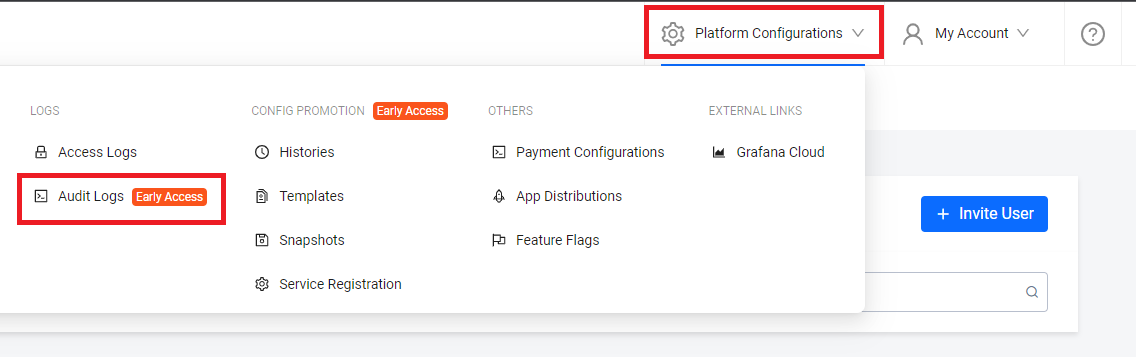
-
On the Audit Logs page, you can view every log from every namespace you have access to.
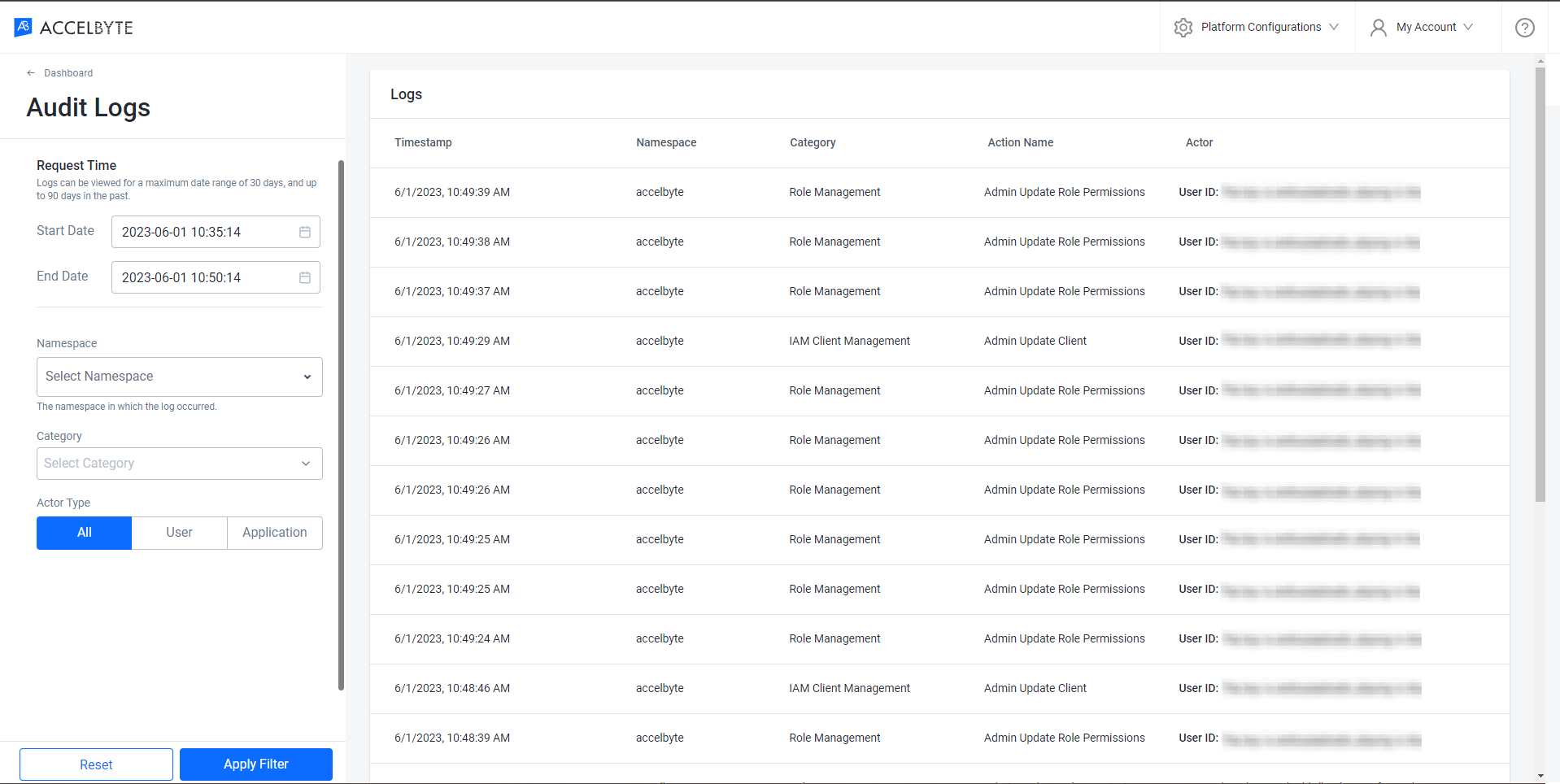
-
Browse the list to find the log you want to check. You can also use the available filters on the left side of the page to search for specific logs. After selecting your filters, click the Apply Filter button to begin your search. The available filters are as follows:
- Request Time: filters the search by when a request was made. You can define the time range of the search by setting the start and end date and time in UTC format. The maximum period of time you can search for is 30 days.
- General filters:
- Namespace: limits the search to a specific namespace. If left blank, the logs returned by your search will come from every namespace you have access to.
- Category: limits the search to a specific category. To use this filter, type the name of the desired category into the box that appears. The option of the Category filter will be available when there is at least one log tracked. The category names must be entered as follows:
- Action name: limits the search to a specific action name. To use this filter, you must select the category first and the action name will show option accordingly.
- Object Type: limits the search to a specific object type. To use this filter, you must select the category first and the object type will show option accordingly.
- Object Identifier: filters the search by unique identifier of the resource affected by the event captured in this log activity. To use this filter, you must select the category first and type the Object ID.
- Actor Type: filters the search by actor. There are three options:
- All: filters the list to show logs performed by users and application.
- User: filters logs only performed by users.
- Application: filters list to only show logs performed by applications.
-
On the list, click on a log file to expand its contents.
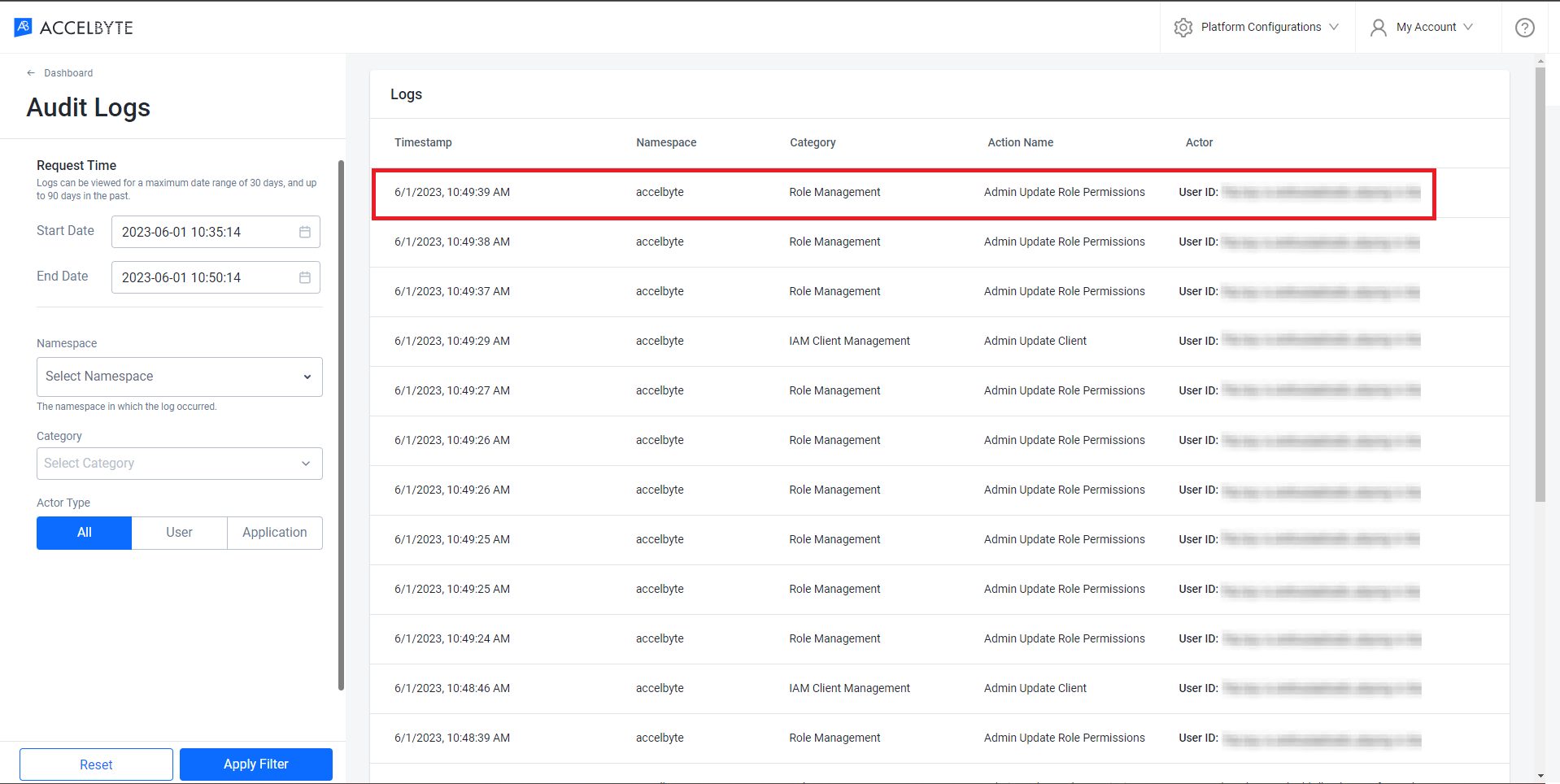
In the log's Details tab, you can see information about the activity that generated that particular log.
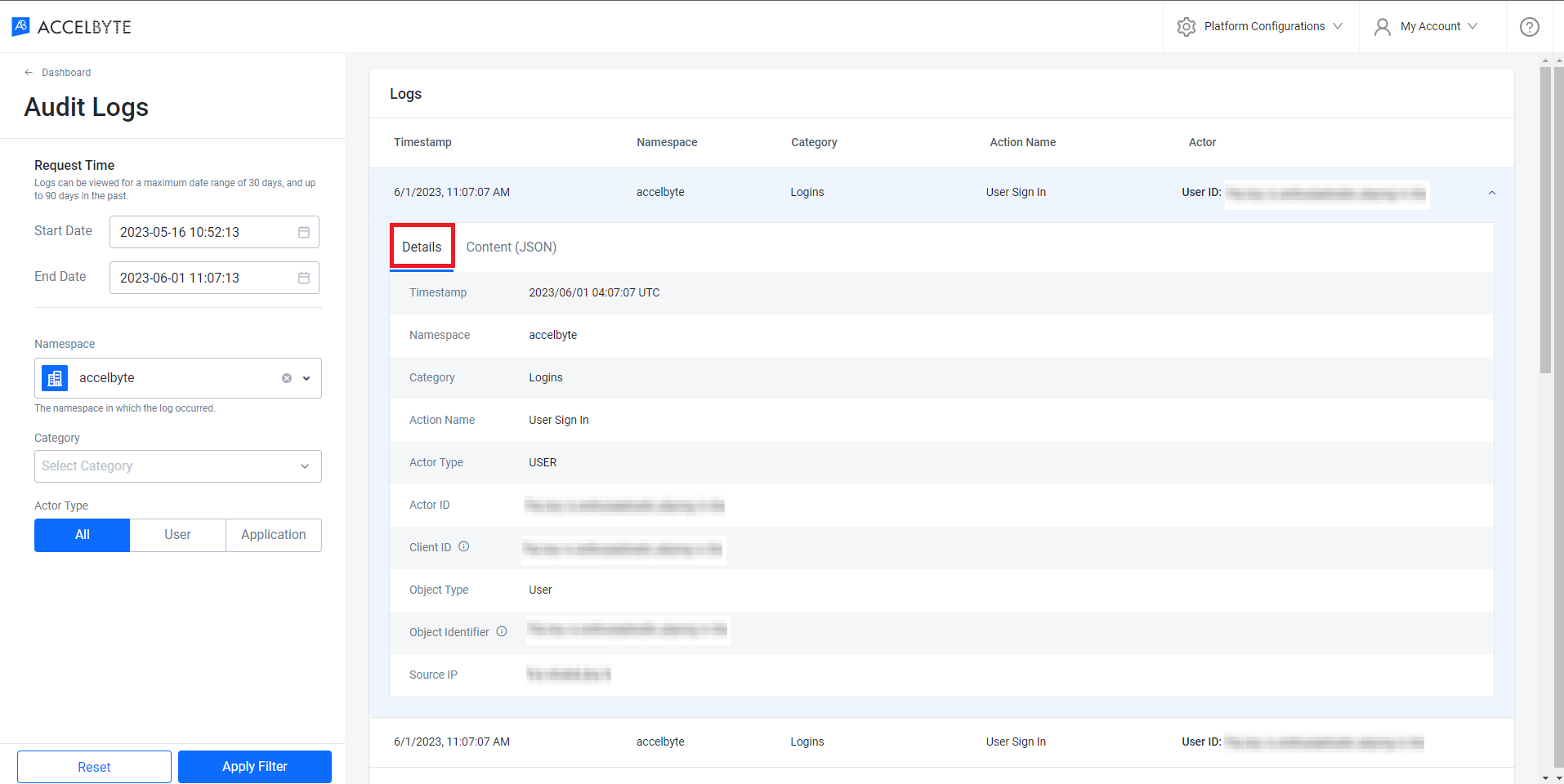
Under the Content(JSON) tab, you can see the request bodies for the action generated in the log
