プレイテスト - パーティでプレイする - (Unreal Engine モジュール)
Playtest
In this playtest, you need to use multiple instances of game clients. Each instance needs to be logged in to different accounts, so you may need to use multiple devices or platforms. Alternatively, you can randomize the device ID so you can log in using different device IDs for each game client. You can do this by adding this config in DefaultEngine.ini:
[AccelByte.Dev]
RandomizeDeviceId=true
Test matchmaking with a party
-
Compile the project and open it in the Unreal Editor. Then, set up the multiplayer options as in the image below and set the Number of players to 4. This will launch four game clients in Standalone Mode when you play the game. Running in Standalone Mode is necessary for some login methods.
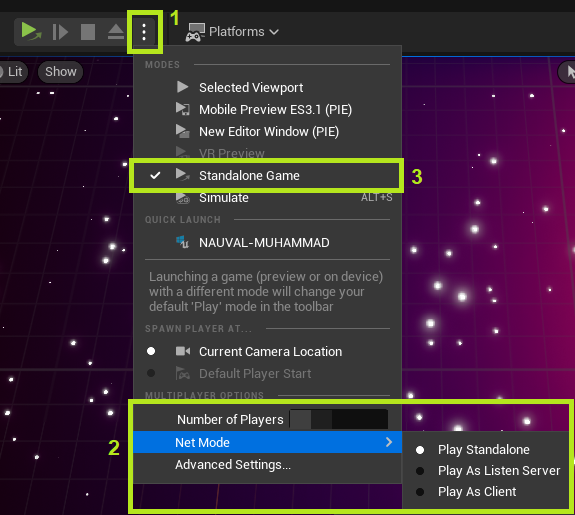
-
Play the game. Referring to the three separate clients as Player A, Player B, Player C, and Player D, log in to each with different accounts and make sure each players are friends.
-
Matchmaking with party only works between parties, so you need to create at least two parties. On Player A, navigate to Social > Party and invite Player B to a party. Do the same for Player C to invite Player D to a party. Refer back to Introduction to party as needed.
-
On Player B, accept A's party invitation. Do the same for Player D to accept C's party invitation. Refer back to Introduction to party as needed.
-
Since matchmaking with party can only work between parties, hence in Byte Wars, you can only matchmake using the Team Deathmatch game mode. The reason is a party is represented as a team and in the Team Deathmatch game mode, a team can have more than member. Unlike the Elimination game mode which can only have one member per team.
-
On Player A and C, start matchmaking by navigating to Play Online > Quick Match > Team Deathmatch and click any of the network mode buttons, ensuring that Players A and C pick the same network mode.
If successful, it will look like this:
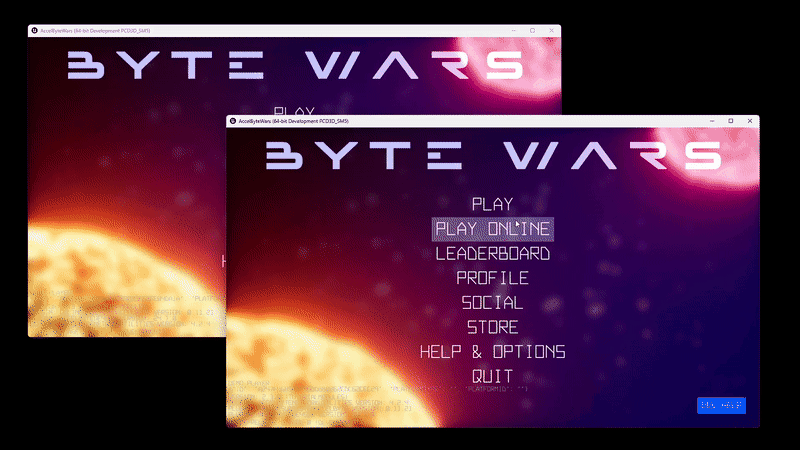
Log output:
LogPlayingWithParty: Log: UPlayWithPartySubsystem_Starter::OnStartPartyMatchmakingComplete Party matchmaking started.
LogPlayingWithParty: Log: UPlayWithPartySubsystem_Starter::OnPartyMatchmakingComplete Party matchmaking found. Currently joining the match.
LogPlayingWithParty: Log: UPlayWithPartySubsystem_Starter::OnJoinPartyGameSessionComplete Success to join party game session.
Test joining a match with a party
-
Compile the project and open it in the Unreal Editor. Then, set up the multiplayer options as in the image below and set the Number of players to 2. This will launch two game clients in Standalone Mode when you play the game. Running in Standalone Mode is necessary for some login methods.
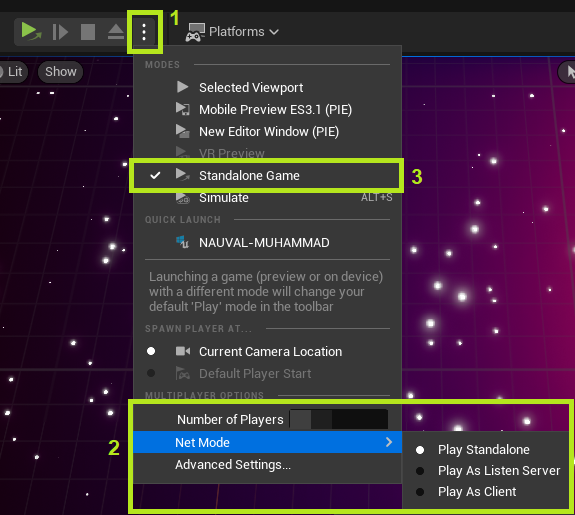
-
Play the game. Referring to the first game client as Player A and the second game client as Player B, log in to each with different accounts and make sure Players A and B are friends.
-
On Player A, navigate to Social > Party and invite Player B to a party. Refer back to Introduction to party as needed.
-
On Player B, accept A's party invitation. Refer back to Introduction to party as needed.
-
Create a Match Session on Player A by navigating to Play Online > Create Match Session > Elimination and click any of the network mode buttons.
If successful, it will look like the image below with the following log:
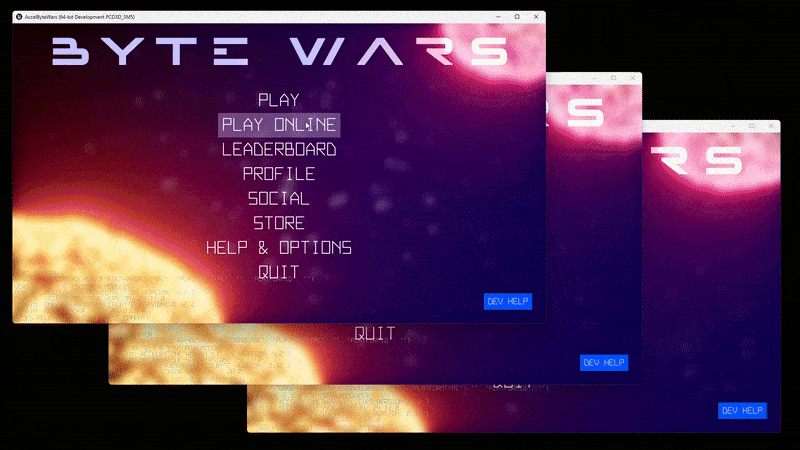
Log output:
LogPlayingWithParty: Log: UPlayWithPartySubsystem_Starter::OnCreatePartyGameSessionComplete Success to create party game session.
LogPlayingWithParty: Log: UPlayWithPartySubsystem_Starter::InvitePartyMembersToJoinPartyGameSession Send party game session invitation to: a247f4685e124bddbb0262cdc62cec29.
LogPlayingWithParty: Log: UPlayWithPartySubsystem_Starter::OnJoinPartyGameSessionComplete Success to join party game session.
Test browsing matches with a party
-
Compile the project and open it in the Unreal Editor. Then, set up the multiplayer options as in the image below and set the Number of players to 3. This will launch three game clients in Standalone Mode when you play the game. Running in Standalone Mode is necessary for some login methods.
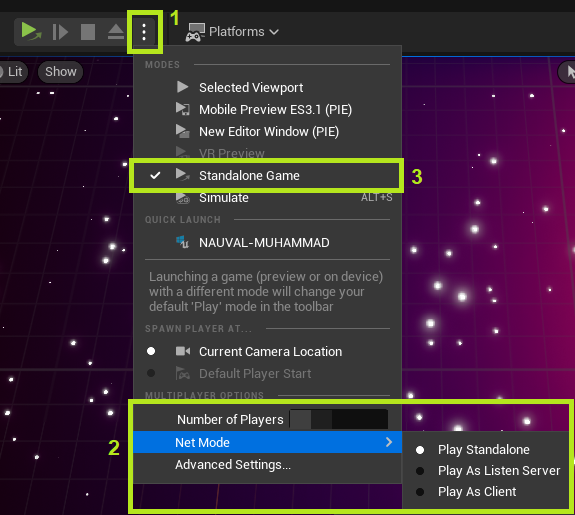
-
Play the game. Referring to the three separate clients as Player A, Player B, and Player C, log in to each with different accounts and make sure Players A and B are friends.
-
On Player A, navigate to Social > Party and invite Player B to a party. Refer back to Introduction to party as needed.
-
On Player B, accept A's party invitation. Refer back to Introduction to party as needed.
-
Create a Match Session on Player C by navigating to Play Online > Create Match Session > Elimination and click any of the network mode buttons.
-
On Player A, navigate to Play Online > Browse Matches and click Join on Player C's match.
If successful, it will look like this:
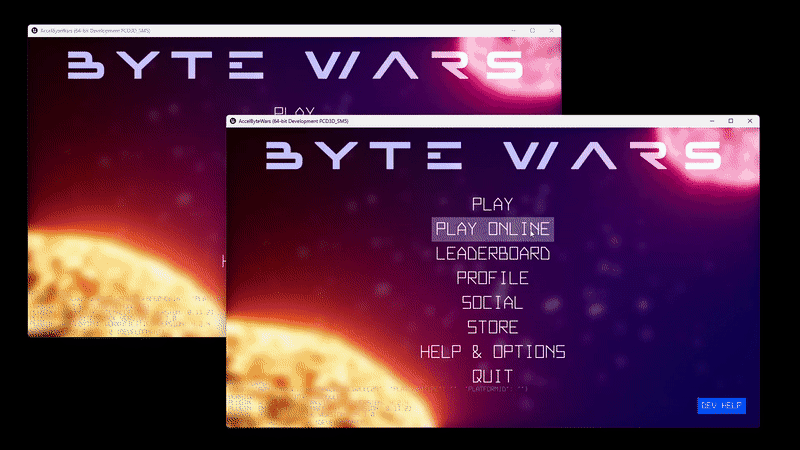
Log output:
LogPlayingWithParty: Log: UPlayWithPartySubsystem_Starter::OnJoinPartyGameSessionComplete Success to join party game session.
LogPlayingWithParty: Log: UPlayWithPartySubsystem_Starter::InvitePartyMembersToJoinPartyGameSession Send party game session invitation to: a247f4685e124bddbb0262cdc62cec29.