Add permissions to a role
Overview
This article contains information on how to use AccelByte Gaming Services (AGS) Admin Portal to add permissions to a role that you've previously created.
Prerequisites
- You have access to the Admin Portal and have sufficient permissions for roles management.
- You have created at least one role in your environment.
Required permissions
Make sure your account has the following permissions before you attempt to manage roles in the Admin Portal.
| Usage | Resource | Action |
|---|---|---|
| Create Role | ADMIN:ROLE | Create |
| Add Role Permissions | ADMIN:ROLE | Update |
| Invite User Admin | ADMIN:NAMESPACE:{namespace}:USER:INVITE | Create |
| Admin Add User's Role | ADMIN:NAMESPACE:{namespace}:ROLE:USER: | Update |
Add permissions to a role
Follow the steps below to add permissions to a role:
- In the Admin Portal, go to the namespace that contains the users you want to assign roles to.
In the Admin Portal, open the Platform Configurations dropdown in the top-right corner of the page and select the Roles menu.
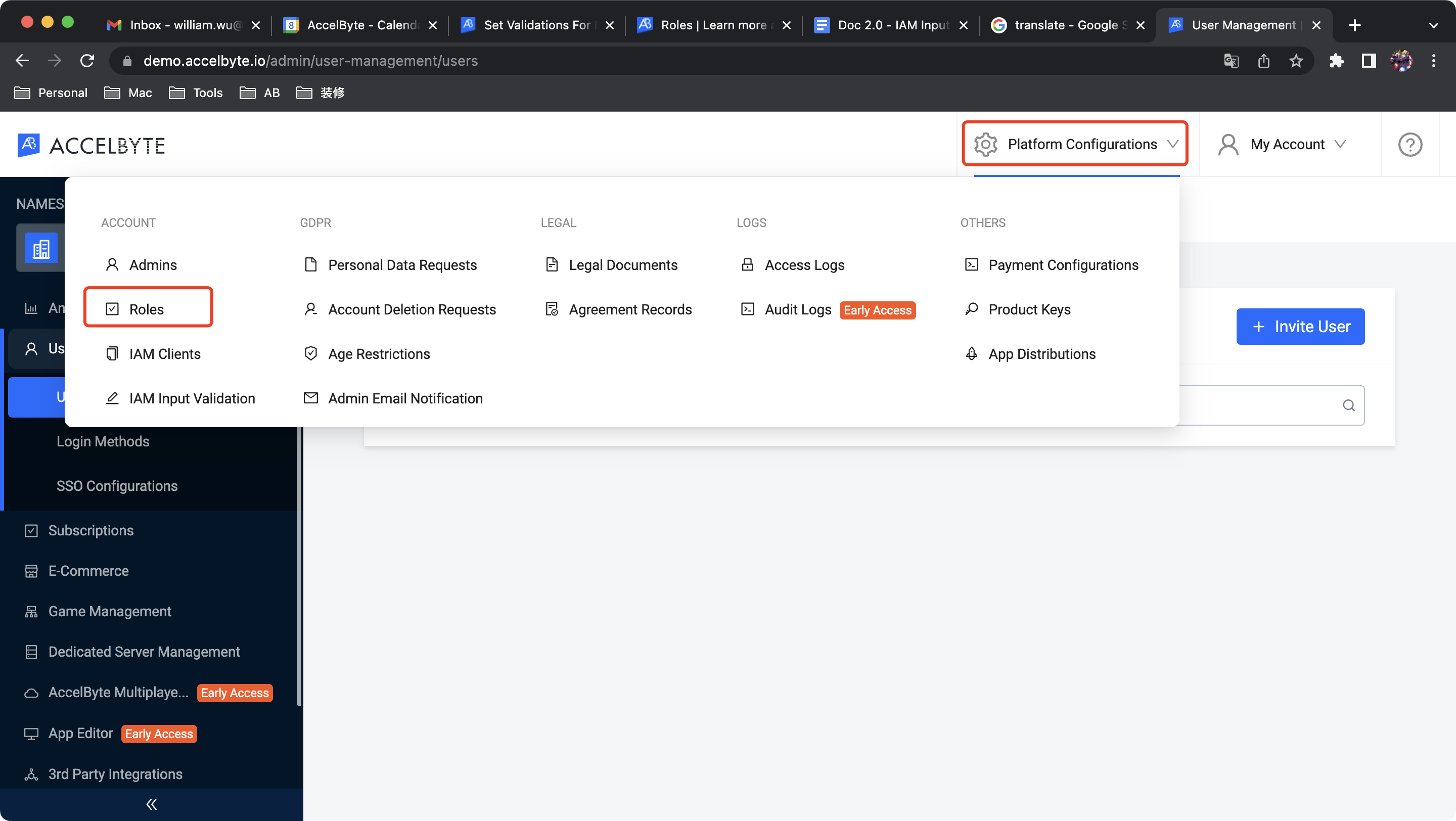
Find the role that you want to add permissions to and click View.
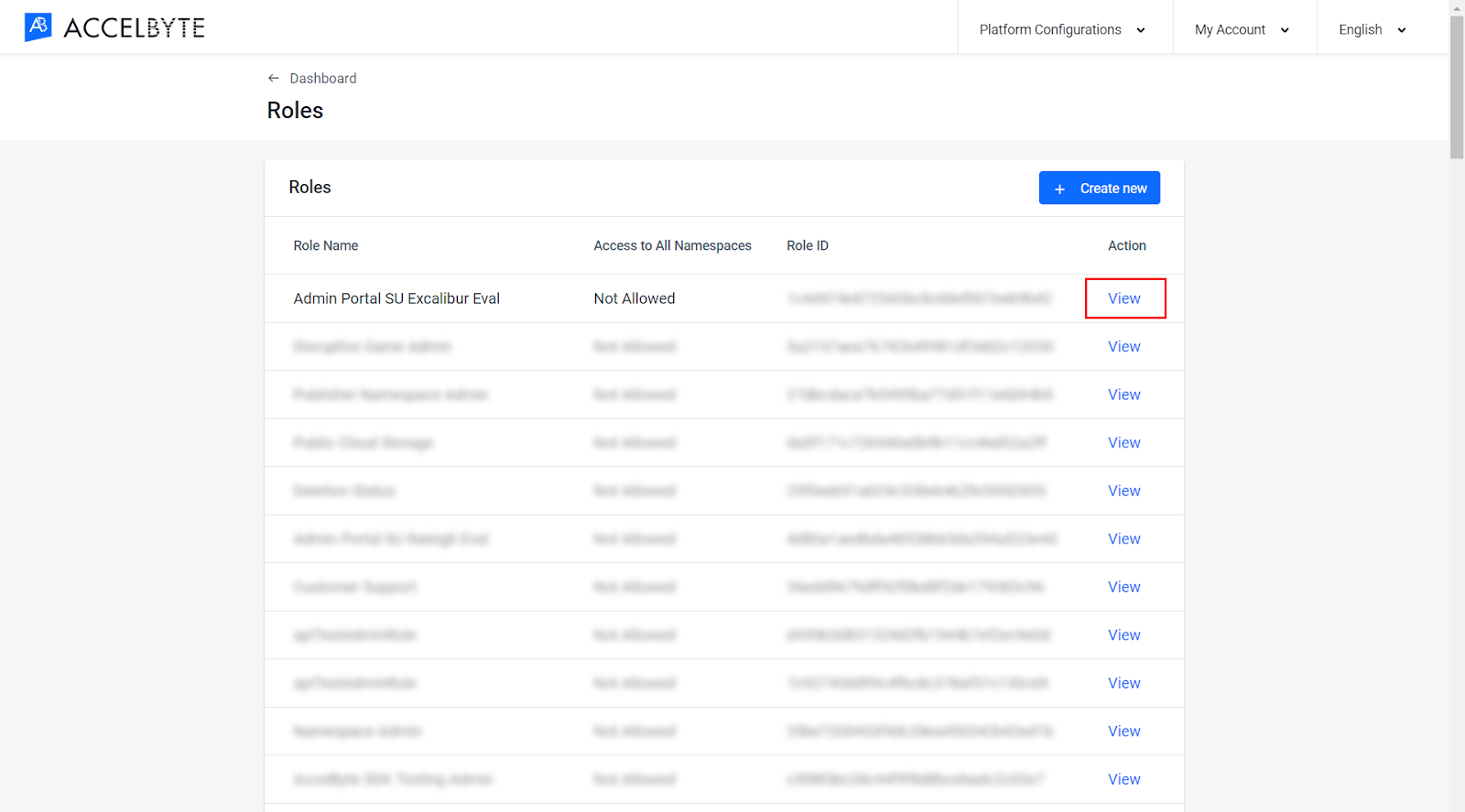
In the Permissions section of the Role page, click Add Permission.
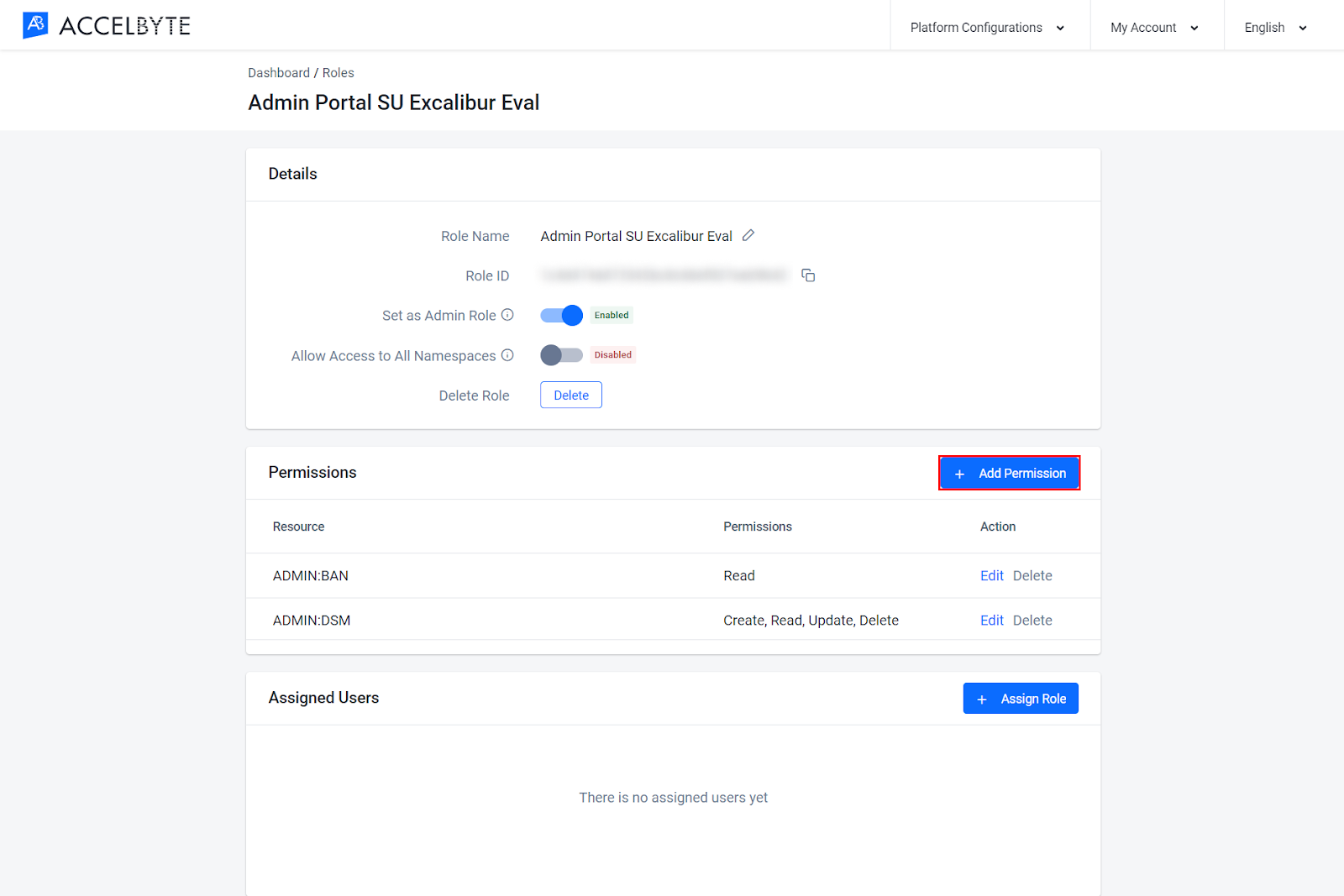
On the Add Role Permission dialog, fill in its fields with the following:
- Type in a permission resource in the Resource field. A permission resource is a string containing multiple tokens that the system uses to grant access to resources.
- Select the actions the permission requires in the Action field.
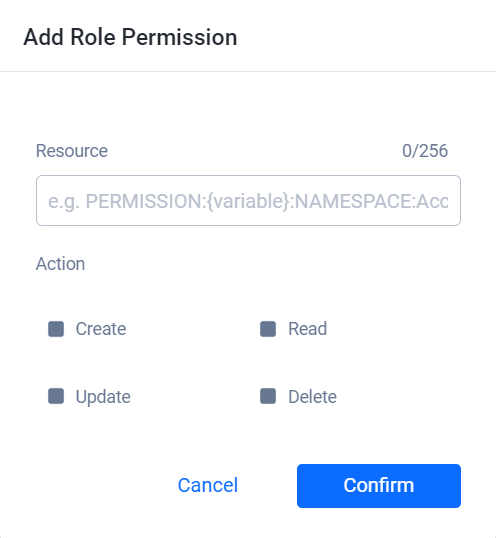
Click Confirm. The system adds the permission to the role.
You've successfully added a permission to a role. You can now assign the role to a user or you can add more permissions to the role.