Moderate UGC reports
Overview
Reporting supports moderating players and their User Generated Content (UGC). The player and their content reports will be specified by reasons you will set to ensure the reports are sorted systematically.
In this guide, you will learn how to utilize the reporting service to moderate the game player and content, display it within the game client, and modify it according to your game use case.
Goals
- Provide an understanding and overview of the reporting user generated content.
- Provide an understanding and overview of the reporting creators.
- Provide an understanding on how to set reasons for the reporting moderation for admins.
- Provide an understanding on how to moderate, such as hiding and deleting the reported content.
Prerequisites
- Access to the AccelByte Gaming Services (AGS) Admin Portal
- AccelByte Unreal or Unity SDK.
- Access to AccelByte UGC API documentation
Create a reporting reason
Your players can report offensive content. To enable this, you will need to create the reason why the items can be reported. Once the reason is created, you need to create the reason group to sort it.
-
In your game namespace, go to Social > Reporting and Moderation > Reasons.
-
On the Reasons page, open the Reason tab and click on the + Add Reason button.
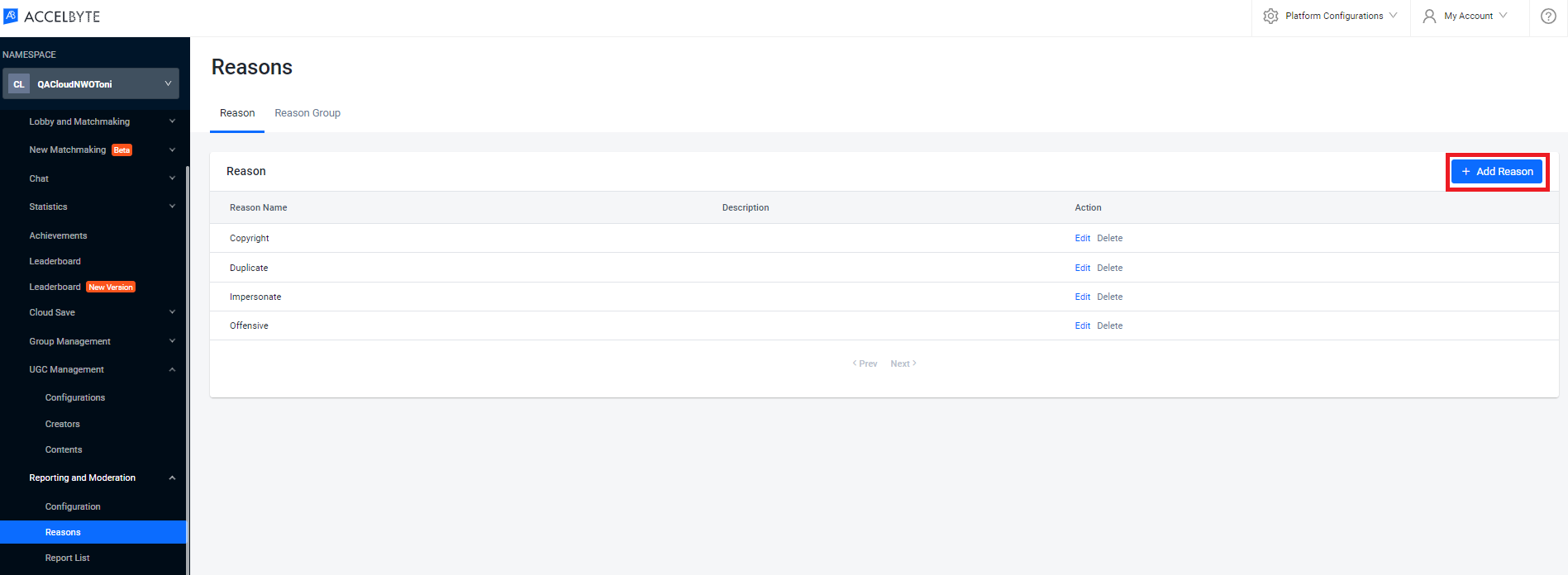
-
On the Add New Reason form, fill in the required information:
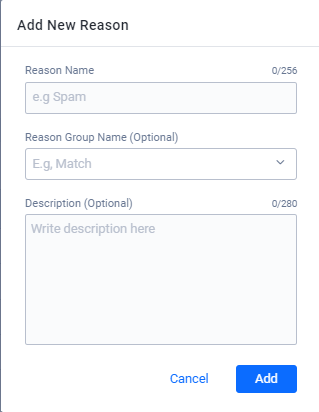
- Add the reason name in the Reason Name field.
- OPTIONAL: Pick the category the reason belongs to from the Reason Group Name dropdown. To have the reason group listed, make sure a Reason Group is created. You can add a reason to multiple groups.
- OPTIONAL: Fill the description of the reason in the Description field.
-
When you're done, click the Add button to create your new reason. The new reason will appear in the reason list.
Create a reason group
Each reason that is created can be sorted into multiple groups. Follow the steps below to create a new reason group.
-
In your game namespace, go to Social > Reporting and Moderation > Reasons.
-
On the Reasons page, open the Reason tab and click on the + Add Reason button.
-
On the Add New Reason Group form, fill in the required information:
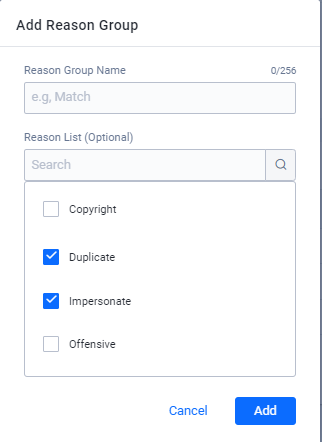
- Fill the reason group name in the Reason Group Name field.
- OPTIONAL: Add the reason list into the Reason List field. This list will include any previous reasons you have created. This field is optional.
-
When you're done, click the Add button to create your new reason group and the new reason will appear in the list.
You will be able to edit a Reason Group, edit a Description, or Delete a reason group at any time.
Configure and moderate offensive content
Admins can receive players' reports and view, hide, and remove reported content. Admins can also discipline the reported players by banning them from uploading more content within a specific time frame or permanently.
In this section, you will learn about the actions that can be done by an admin in the AGS Admin Portal, including:
- View reported content and its creator.
- View the reporting player.
- Hide or unhide the reported content.
- Delete the reported content.
- Ban the reported content uploader.
- Resolve or unresolve the reported content.
View reported content lists, the content creator, and the reporting player
When content is reported, an admin can view the reported content, its creator, and the reporting player.
To view the details of a reported content, follow these steps:
-
In your game namespace, go to Social > Reporting and Moderation > Reports List.
-
On the Reports List page, open the UGC tab to see the list of reported content.
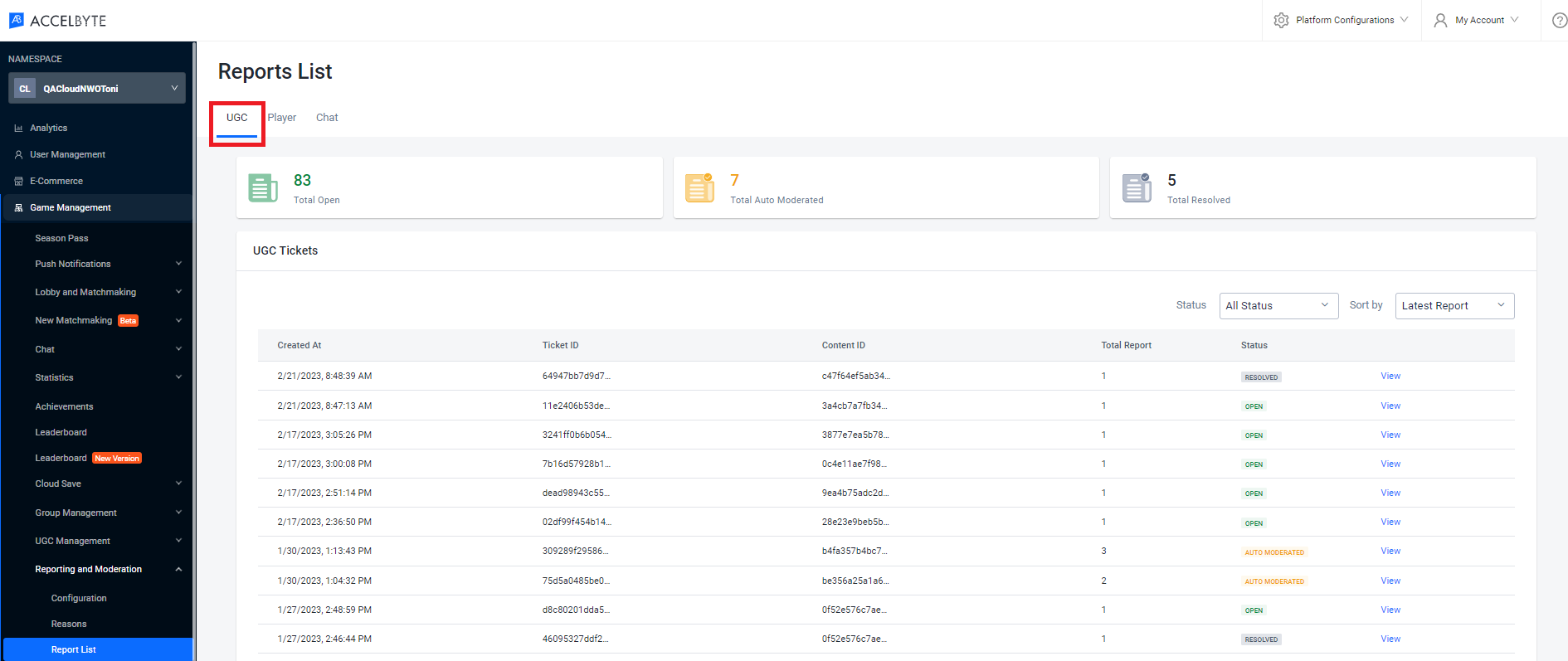
-
To view the details of a reported content, click on the View option next to it.
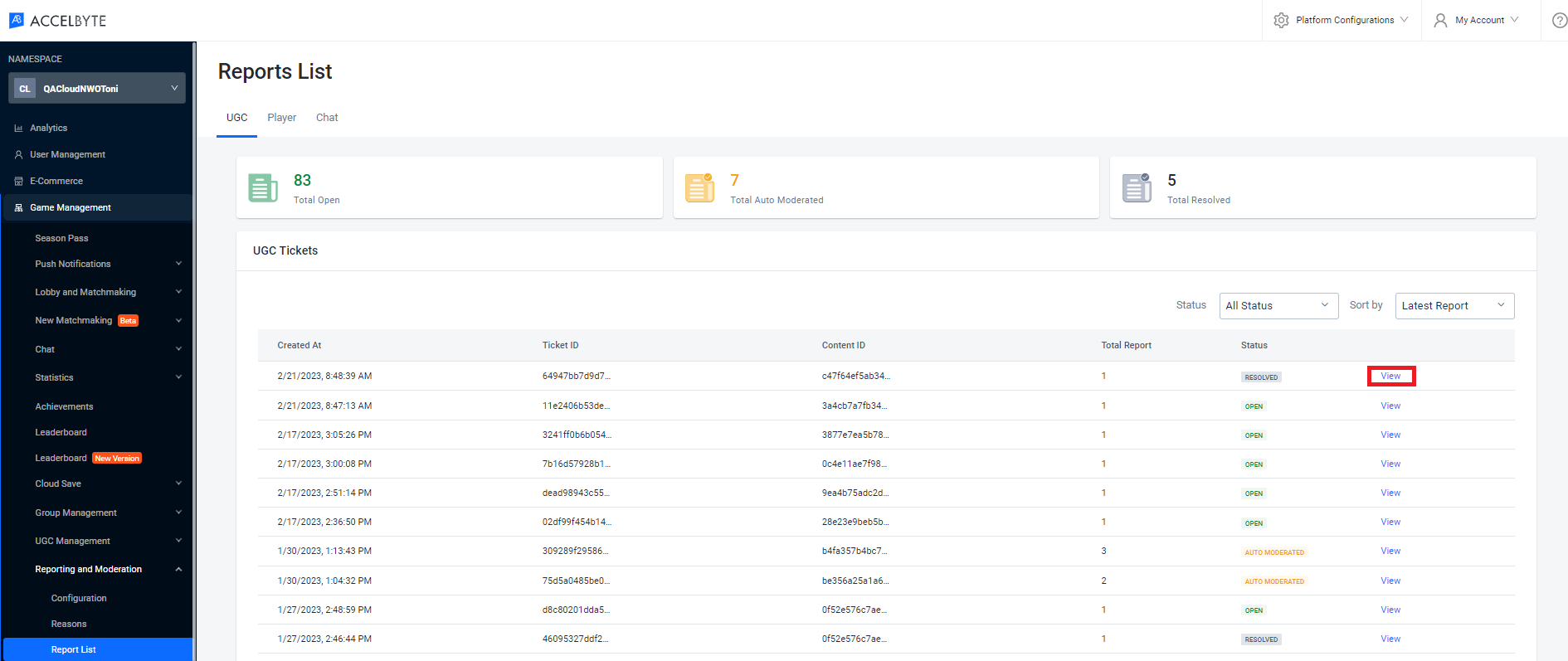
-
The content will be displayed on the ticket page. To view the content details, click on View Content.
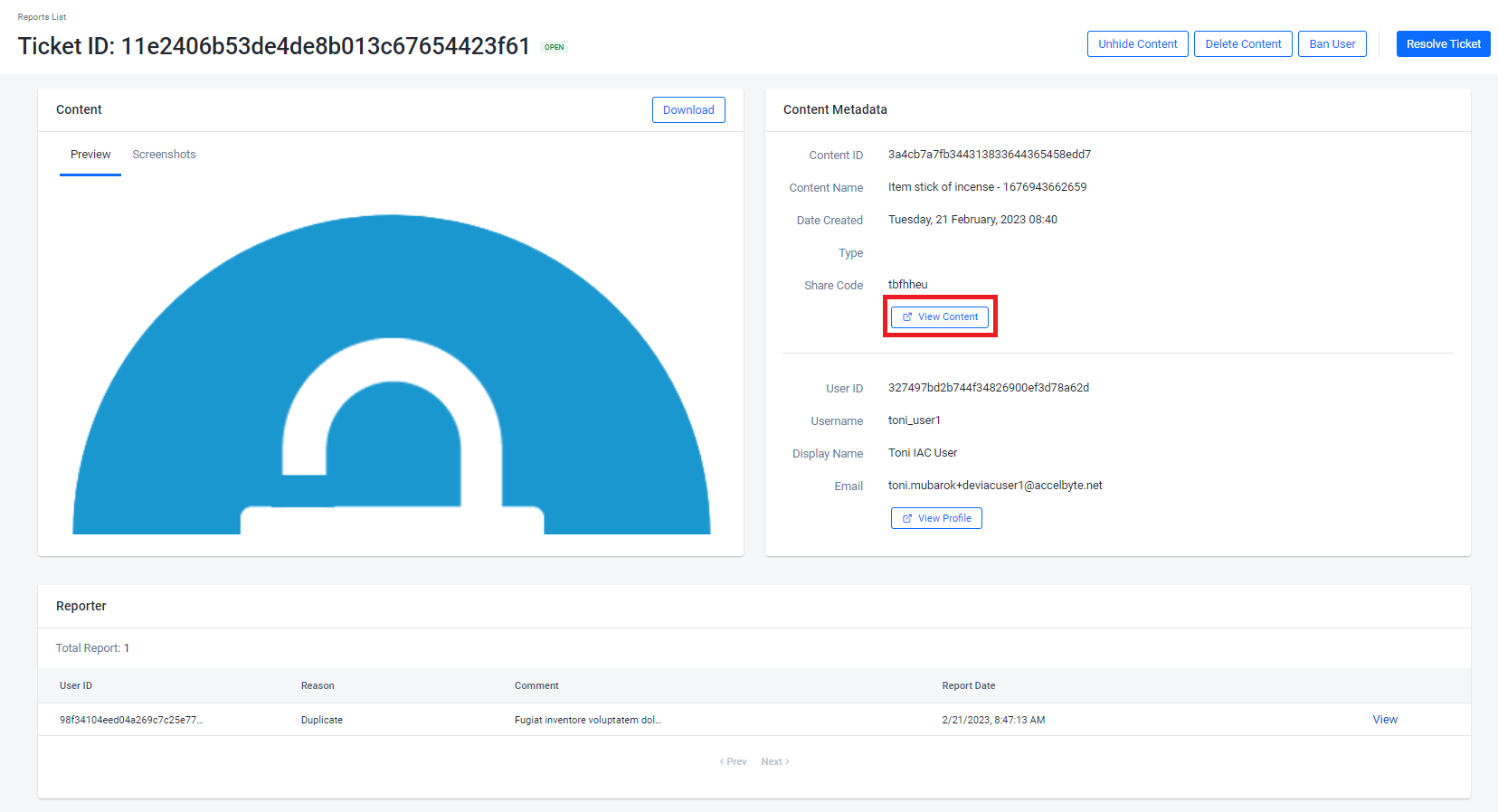
-
To view the content creator, click on View Profile.
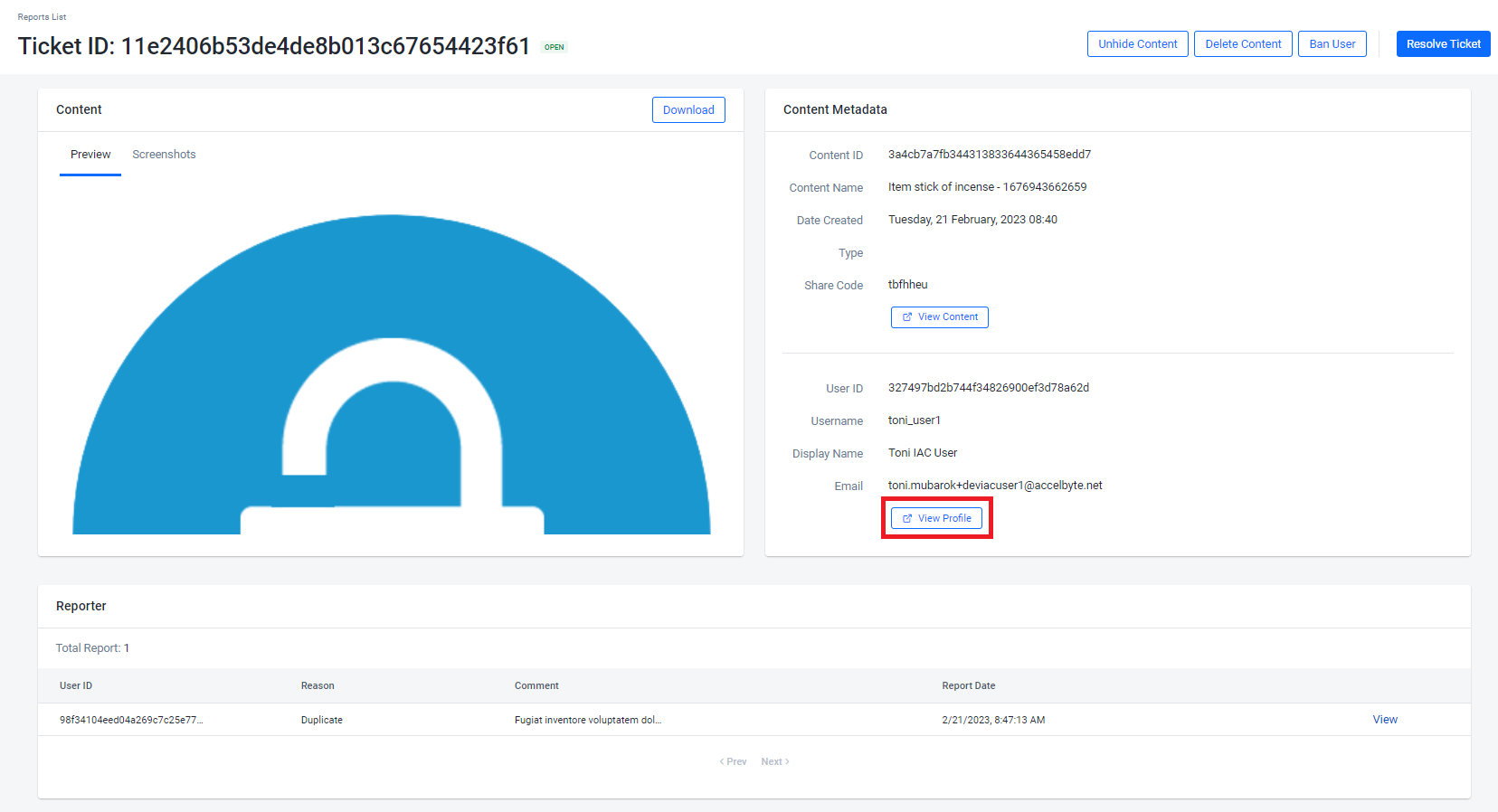
-
The content reporter is displayed on the ticket details. To display the details, click on the View option.
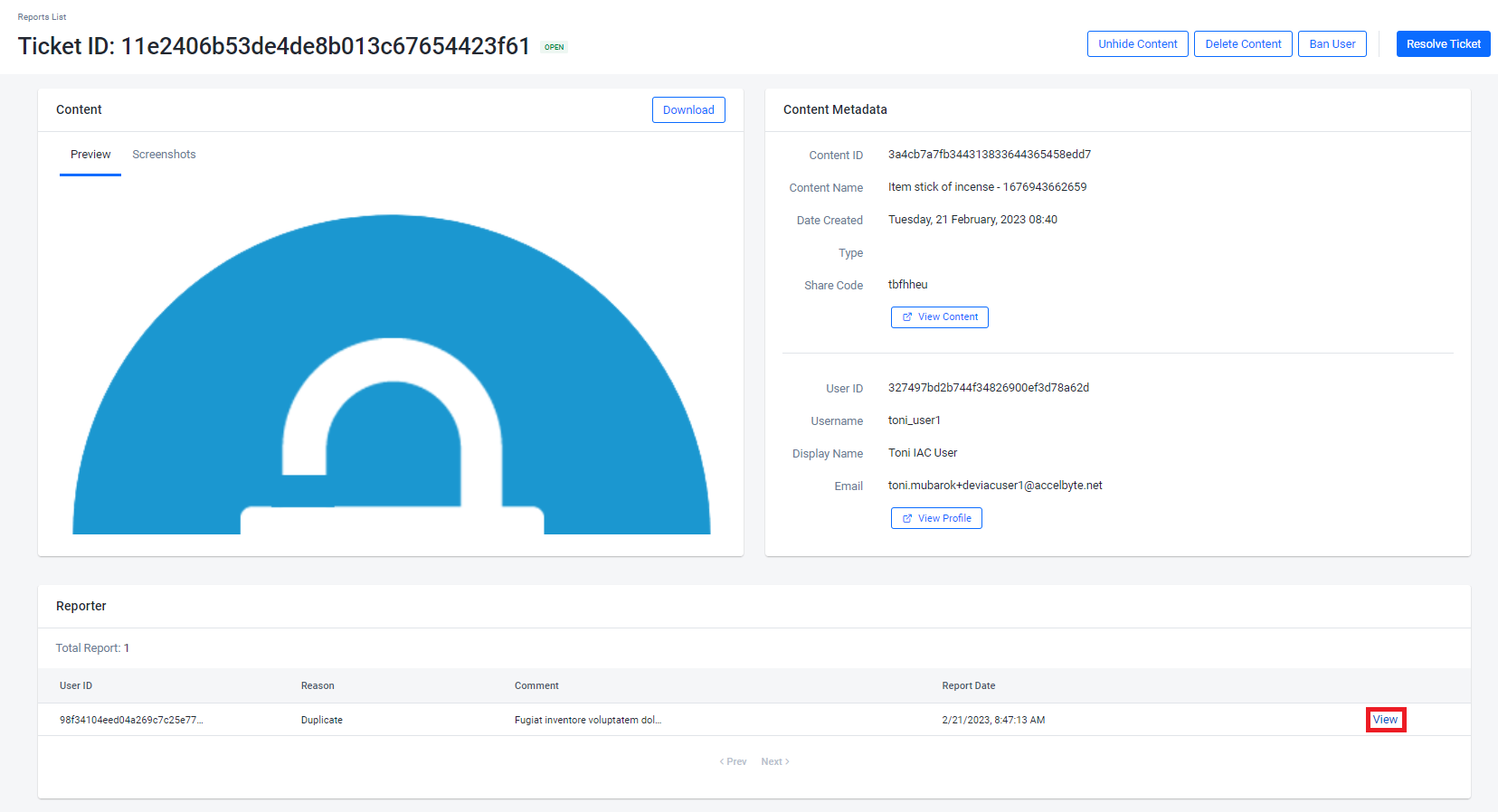
-
Hide and unhide the reported content
An admin can perform several actions to moderate the content that was reported, including hiding and unhiding content.
To hide and unhide reported content, follow these steps:
-
In your game namespace, go to Social > Reporting and Moderation > Reports List.
-
On the Reports List page, open the UGC tab to see the list of reported content.
-
From the list, find the reported content you want to hide or unhide and click on the View option next to it.
-
On the content's details page, click on Hide Content or Unhide Content.
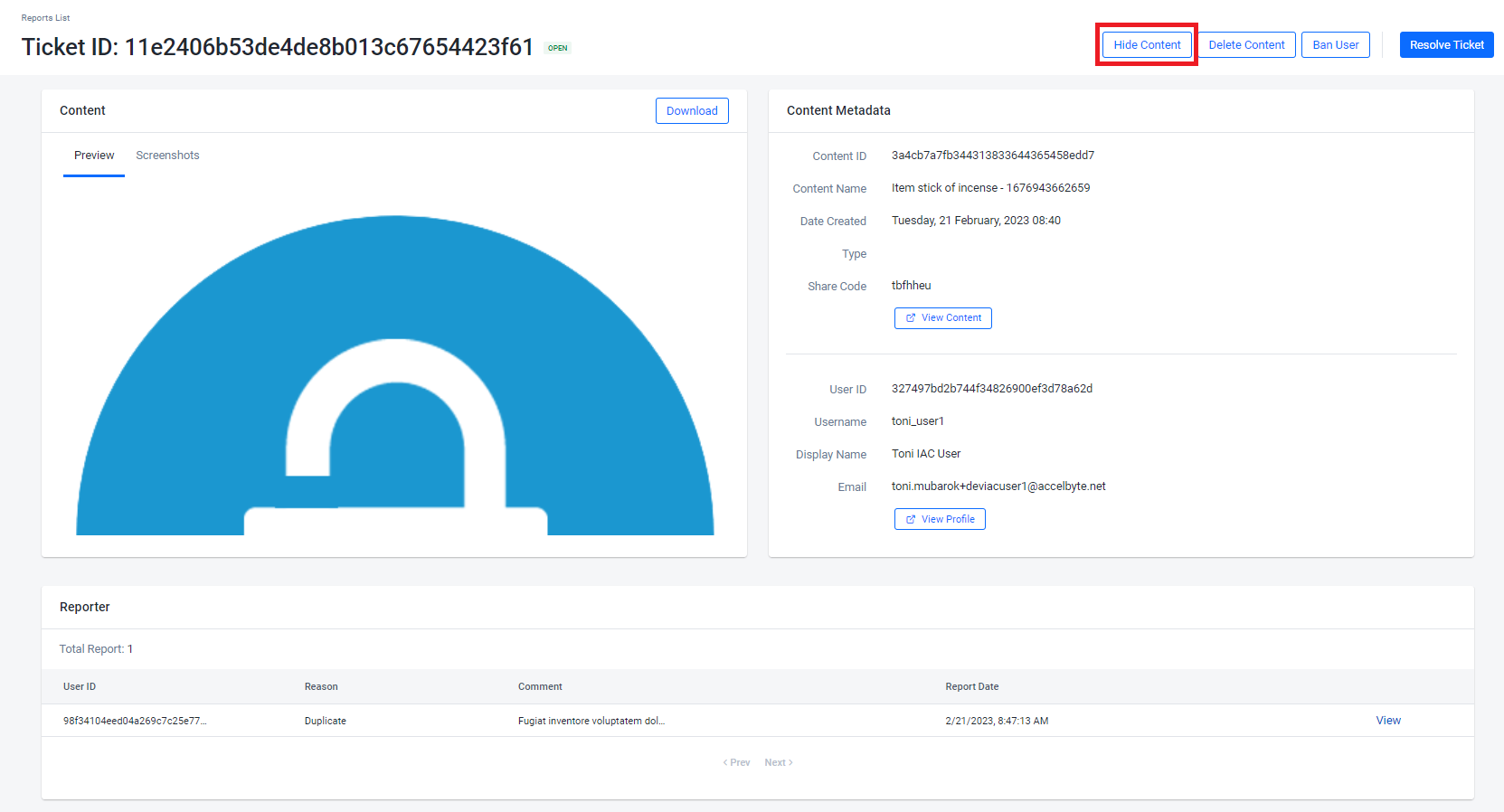
-
On the confirmation message, click on Hide or Unhide to confirm.
Delete reported content
An admin can perform several actions to moderate the content that was reported, including removing the reported content.
To delete a reported content, follow these steps:
-
In your game namespace, go to Social > Reporting and Moderation > Reports List.
-
On the Reports List page, open the UGC tab to see the list of reported content.
-
From the list, find the reported content you want to delete and click on the View option next to it.
-
On the content's details page, click on the Delete Content button.
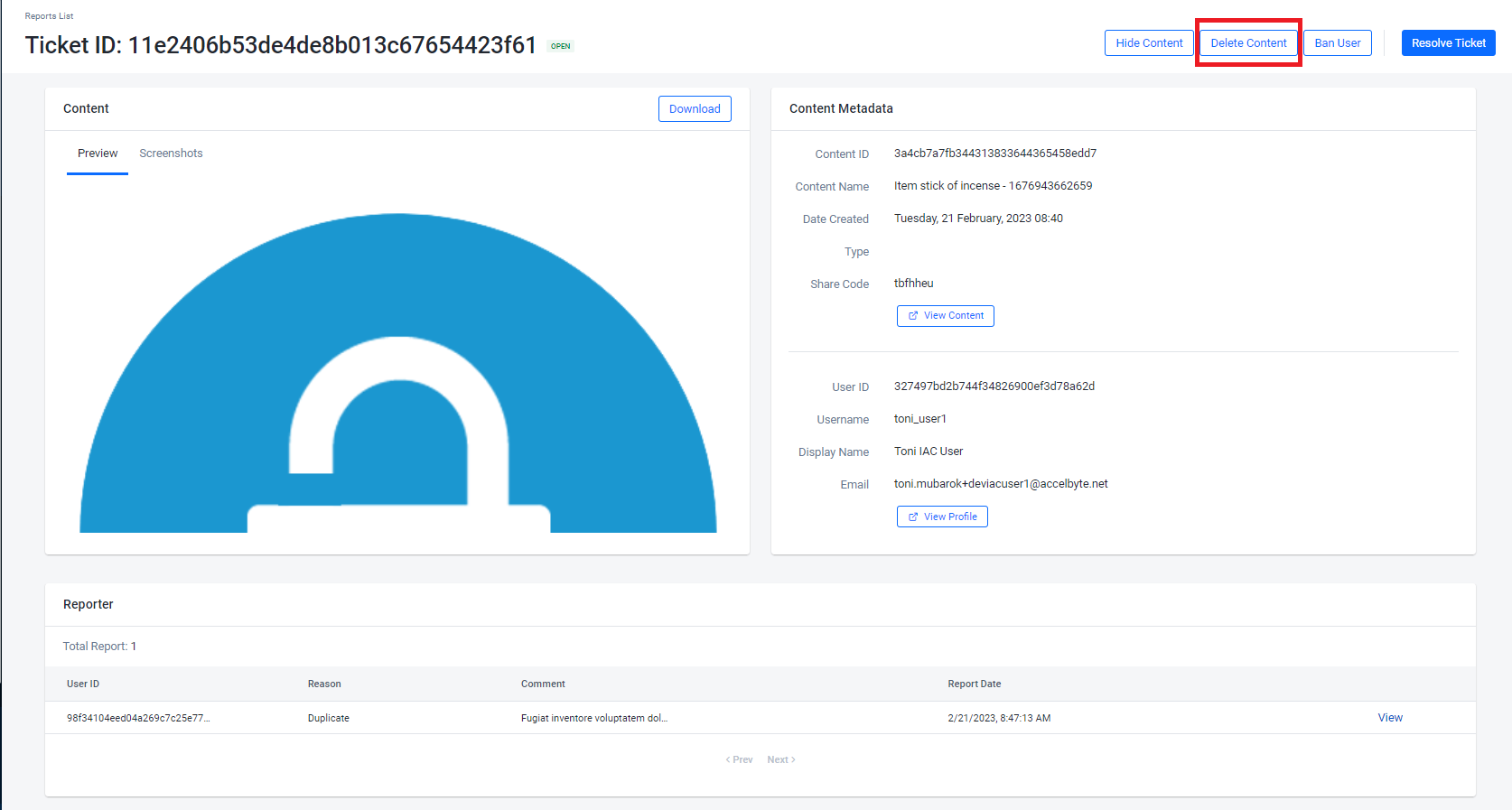
-
On the confirmation message, type DELETE in the box and click the Delete button.
warningThis action is not reversible.
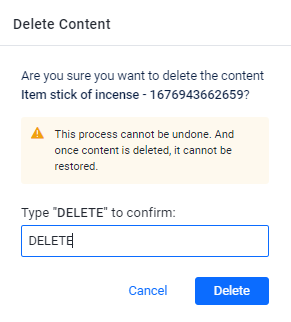
Ban the uploader of reported content
An admin can perform several actions to moderate the content that was reported, including banning and unbanning the content uploader.
To ban the uploader of a reported content, follow these steps:
-
In your game namespace, go to Social > Reporting and Moderation > Reports List.
-
On the Reports List page, open the UGC tab to see the list of reported content.
-
From the list, find the reported content with the uploader whom you want to ban and click on the View option next to it.
-
On the content's details page, click on the Ban User button.
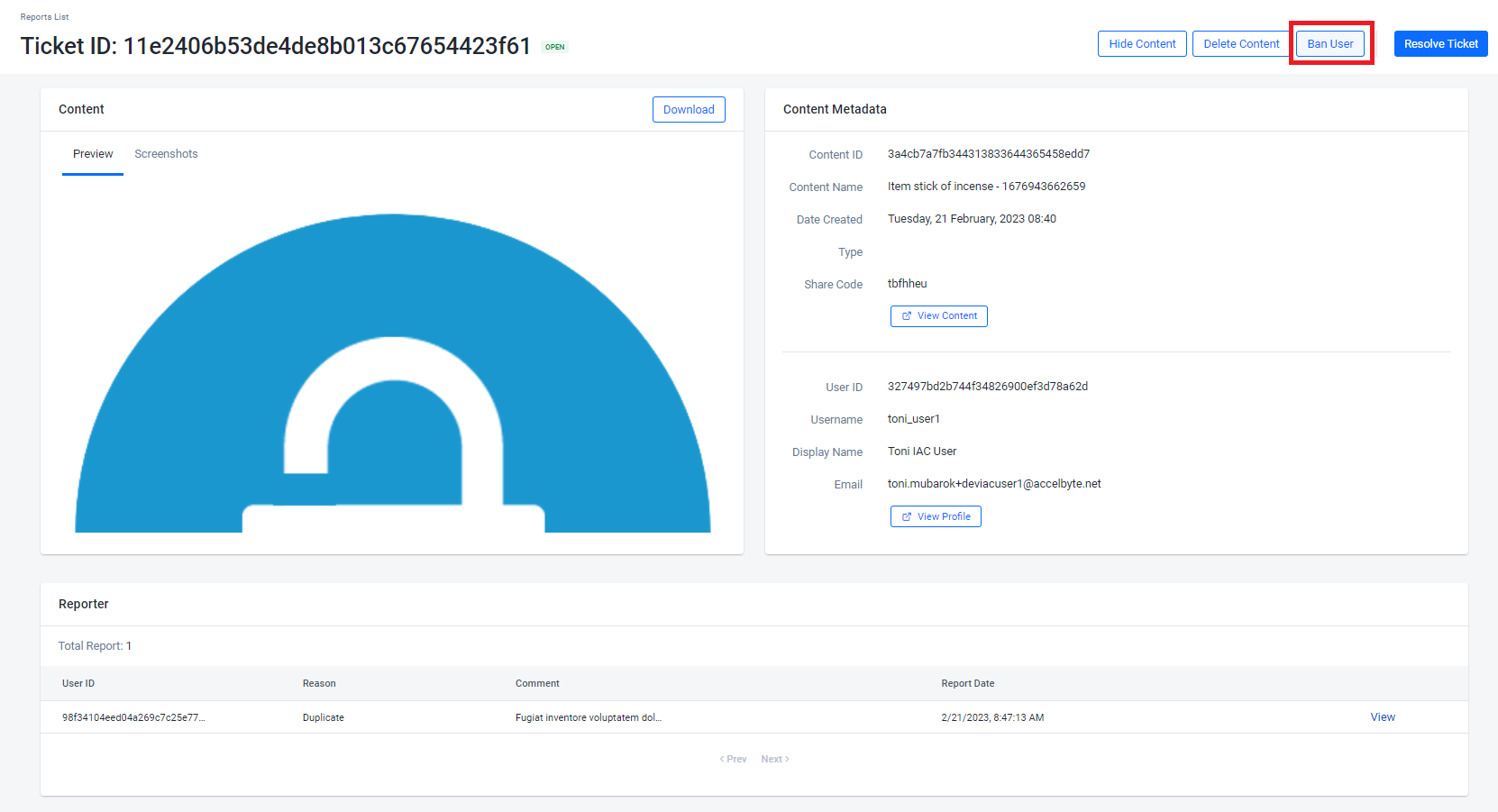
-
On the UGC Ban form, fill in the required information:
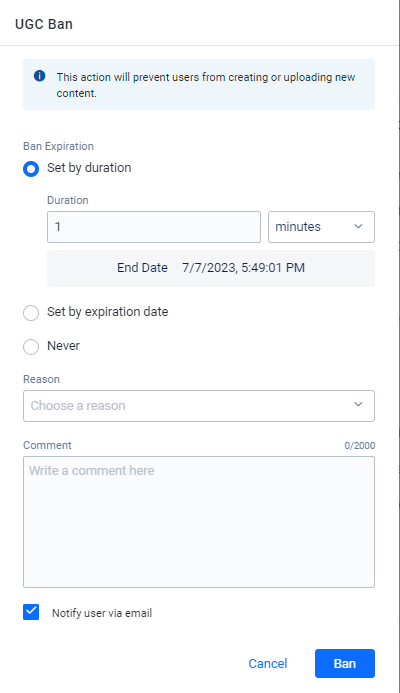
- Configure the Ban Expiration.
- Set by duration: Ban the for a specified amount time. Set the Duration and the measurement of time (minutes, days, etc.) from the dropdown. The ban will expire after the set duration of time has passed.
- Set by expiration date: Select a date for when the ban will expire.
- Never: The ban will never expire and the player must be unbanned manually.
- Select a ban Reason reason from the dropdown.
- Add your comment for the ban reason in the Comment box.
- You can select whether to inform the uploader of reported content by using the Notify user via email option.
- Configure the Ban Expiration.
-
Click on Ban. The uploader of the reported content is immediately banned from your game.
Resolve or unresolve reported content
To resolve or unresolve reported content, follow these steps:
-
In your game namespace, go to Social > Reporting and Moderation > Reports List.
-
On the Reports List page, open the UGC tab to see the list of reported content.
-
From the list, find the reported content with the uploader whom you want to ban and click on the View option next to it.
-
On the content's details page, click on Resolve Ticket or Unresolve Ticket.
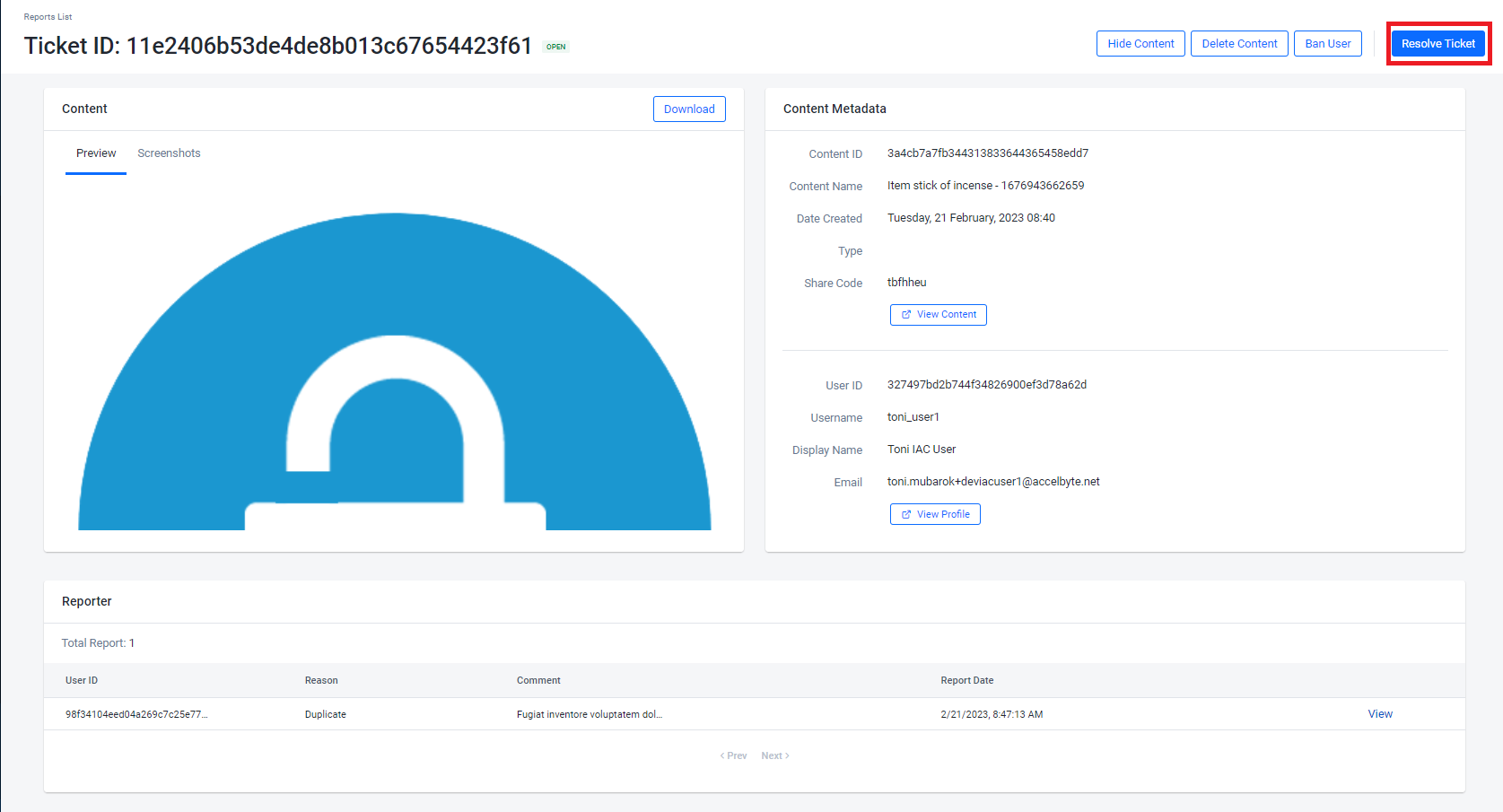
-
If resolving a ticket, the Resolve Ticket confirmation message appears. Add a note describing the incident and resolution, then click Resolve to finish.
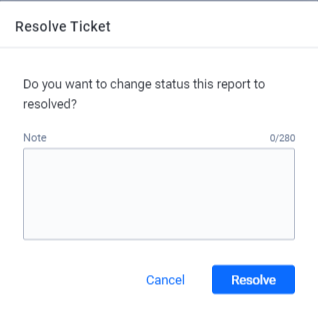
-
If resolving a ticket, the Unresolve Ticket confirmation message appears. Add a note describing the incident, then click Unresolve to re-open the ticket.
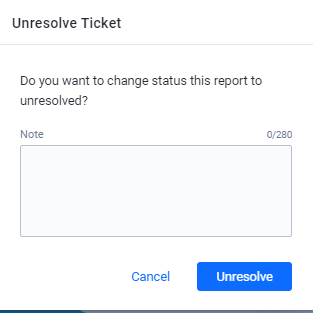
-