Android build distribution
Overview
Android Support in AccelByte Development Toolkit (ADT) enables you to upload your Android builds and distribute them to your team worldwide. This feature makes the testing process faster by storing the .apk file in the server, which can then be downloaded directly from ADT Hub and installed on Android devices.
Prerequisites
-
The Android SDK must be installed on the local machine.
-
The Android builds must be registered through the ADT CLI.
The following table contains the subcommands you can use when you register the Android builds.
| Main command | Sub command | Options and Parameters | |
|---|---|---|---|
| Name | Description | ||
version | add | --name | Add a new version name. |
set | --name | Set the version name to any existing version name. | |
--id | Set the version ID to any existing version ID. | ||
build | register | --namespace | Set the name of the namespace. |
--apikey | Set the ADT game's API key. | ||
--platform-name | Set to Android. | ||
--platform-arch | There are four supported architectures: armeabi-v7a, arm64-v8a, x86_64, and x86. | ||
--game-project | Set the directory of the game project, where the .project file is located. | ||
--game-engine | Set the directory of the Unreal Engine. |
Create a new version
Run the following command to create a new version.
.\BlackBoxCLI.exe version add --name <version_name> --namespace <namespace> --apikey <apikey> --game-engine <game_engine> --game-project <game_project>
You can use an existing version instead of setting up a new one by using the following commands.
Run any of the following commands to use an existing version. Use the set command instead of add.
Using version_id:
.\BlackBoxCLI.exe version set --id <version_id> --namespace <namespace> --apikey <apikey> --game-engine <game_engine> --game-project <game_project>
Using version_name:
.\BlackBoxCLI.exe version set --name <version_name> --namespace <namespace> --apikey <apikey> --game-engine <game_engine> --game-project <game_project>
Create a new build
Run the following command to add a new build.
.\BlackBoxCLI.exe build register --platform-name android --platform-arch <platform_arch> --namespace <namespace> --apikey <apikey> --game-engine <game_engine> --game-project <game_project>
Uploading an Android builds using the ADT CLI
The following table contains the subcommands you can use when you upload Android builds:
| Main command | Sub command | Options and Parameters | |
|---|---|---|---|
| Name | Description | ||
build | upload-binaries | --namespace | Set the user namespace. |
--apikey | Set the ADT game's API key. | ||
--game-project | Set the version ID to any existing version ID. | ||
--game-project | Set the directory of the Game Project where the .project file is located. | ||
--game-engine | Set the directory of the Unreal Engine. | ||
--game-archive | Set the directory of the .apk file that will be uploaded. | ||
--entry-point | Set the entry point or the executable game name. Example: <game_name>.apk | ||
--version-id | Set the version ID. | ||
--build-id | Set the build ID. | ||
--multipart-size | Optional. Set the multipart size in megabytes or MB. The size can't be less than 5 MB. |
Pair Android devices to the ADT Hub
The Android SDK must be installed on your local machine to pair Android devices with the ADT Hub.
To install the Android SDK, follow these steps:
-
Log in to the ADT Hub.
-
Open the Devices tab, and then select the Android tab to access the Android Devkit Manager.
-
Select Pair Android SDK button on the message, an Explorer window will appear.
-
Locate and select the Android SDK installation folder.
-
Select Restart to restart the ADT Hub when the pop-up message appears.
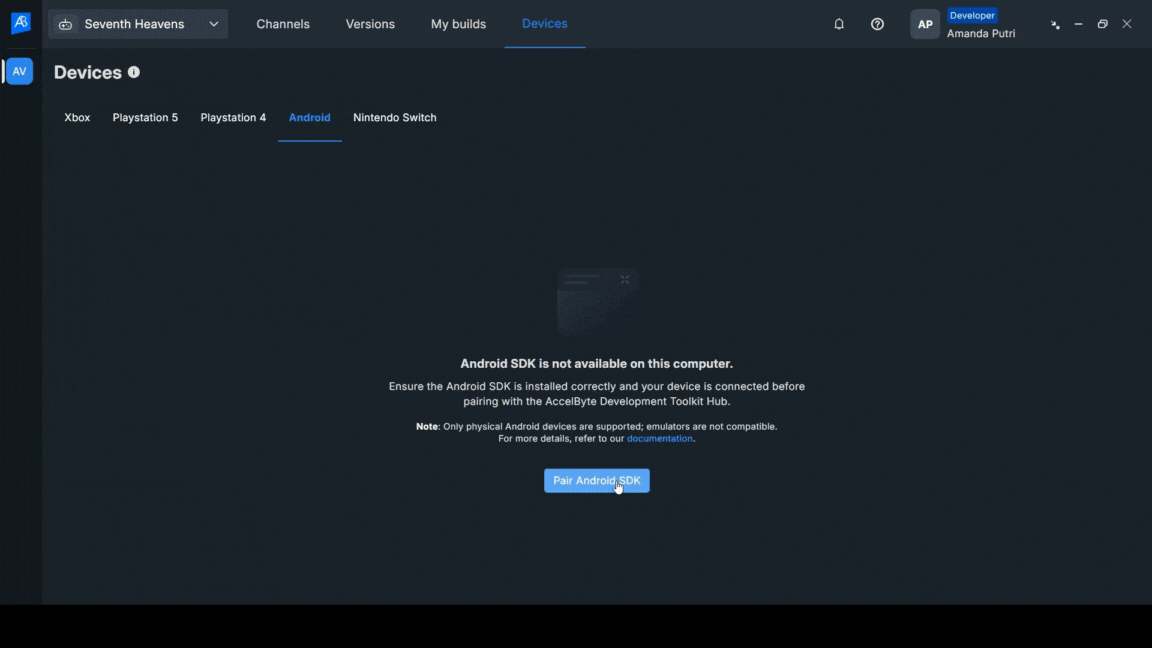
Create the Android build track
To create an Android build track on the ADT Hub, follow these steps:
-
Log in to the ADT Hub.
-
Open your channel.
-
Select Add Track.
-
Enter a name for the new build track when the track creation pop up appears.
-
Select the Android platform for the new build track based on the architecture type.
-
Choose the Version.
-
Select your Android build, and then click Add.
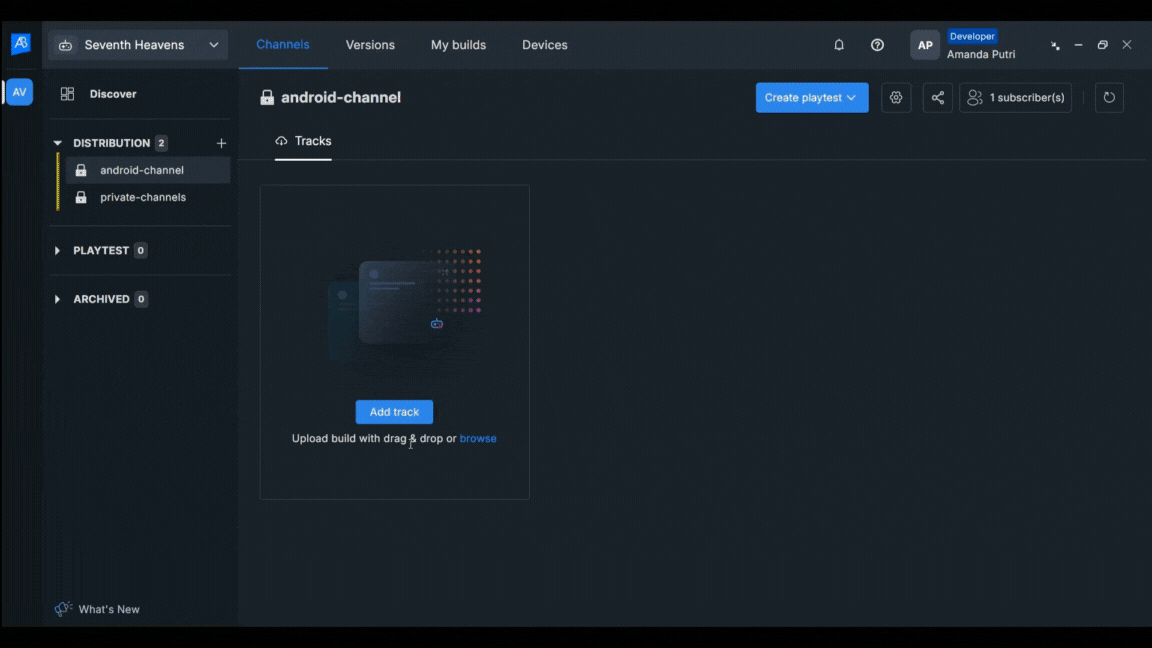
Deploy Android builds from the channel's track
To deploy Android builds from a channel’s track, follow these steps:
-
Log in to the ADT Hub.
-
Open a Channel.
-
Select an Android Track.
-
Connect the Android device to your local machine.
-
Download the Android build, and then click the Deploy button.
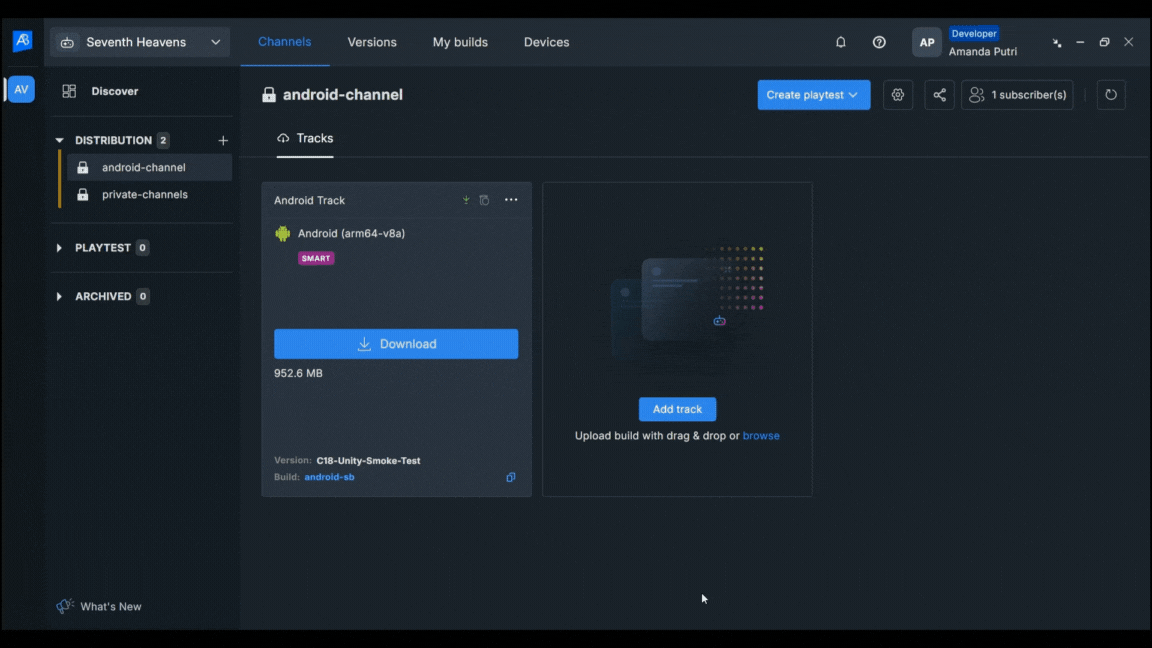
Deploy Android builds from the Versions page
To deploy Android builds from the Versions tab, follow these steps:
-
Log in to the ADT Hub.
-
Open Versions tab.
-
Select the version containing the Android builds.
-
Connect the Android device to your local machine.
-
Download the Android build, and then click the Deploy button.
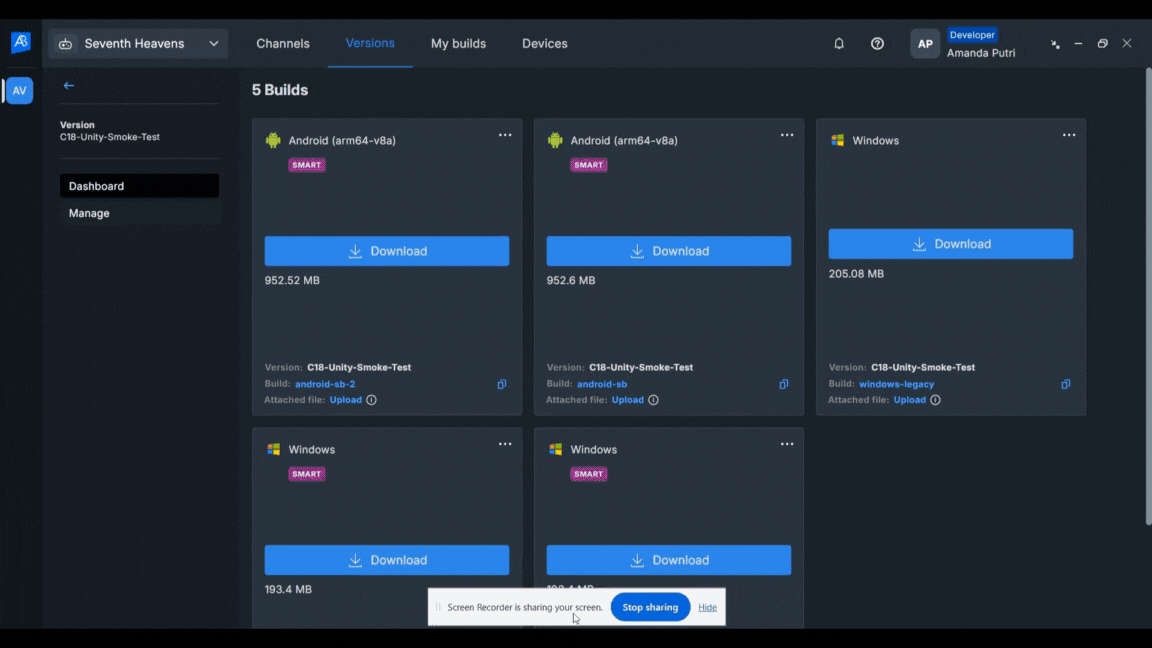
FAQ
Q: Can I use the Crash Reporter feature on our Android Builds?
A: Yes, but this applies only to Unity. For further details, please refer to the documentation on Unity Crash Reporter.
Q: What happens if I already have a newer game version installed on the Android device and deploy an older version from the ADT Hub?
A: The deployment process would lead to a failure because a newer version is already installed on the Android device.