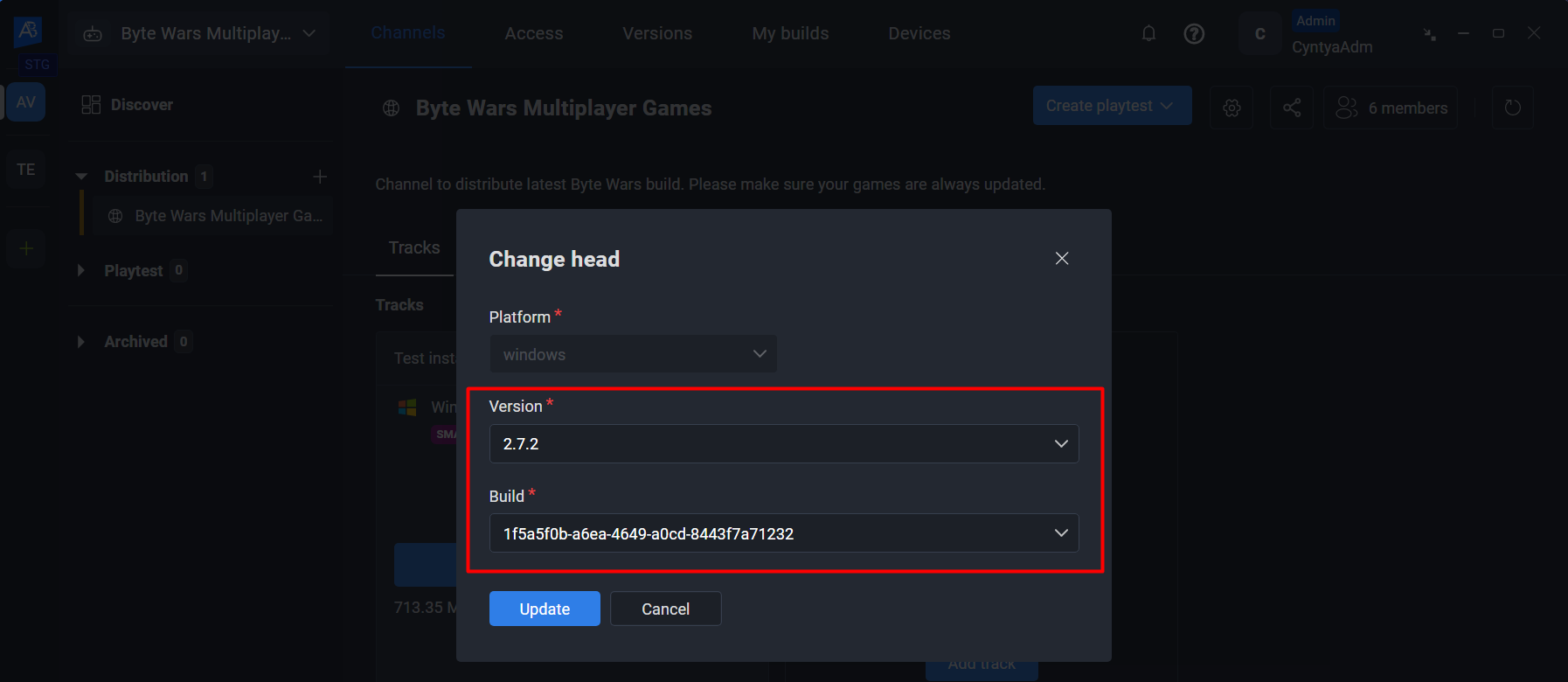Enable automation config for tracks
Overview
This article walks you through how to enable the following Config Auto Update options for tracks within a Windows or a Console channel in AccelByte Development Toolkit (ADT) Hub:
- Auto-update: automatically updates the game on the selected card. Applicable to tracks within Windows and Console channels.
- Auto-play: automatically starts the windows game after an update finishes. Only applicable to tracks within Windows channels.
- Auto-deploy: instantly deploys the game to the connected consoles. Only applicable to tracks within Console channels.
Prerequisite
- You have subscribed to the Windows or Console channel with the track that you want to configure.
Enable auto-update and auto-play for Windows
-
In ADT Hub, open the Windows channel with the track you want to configure.
-
Download the track build.
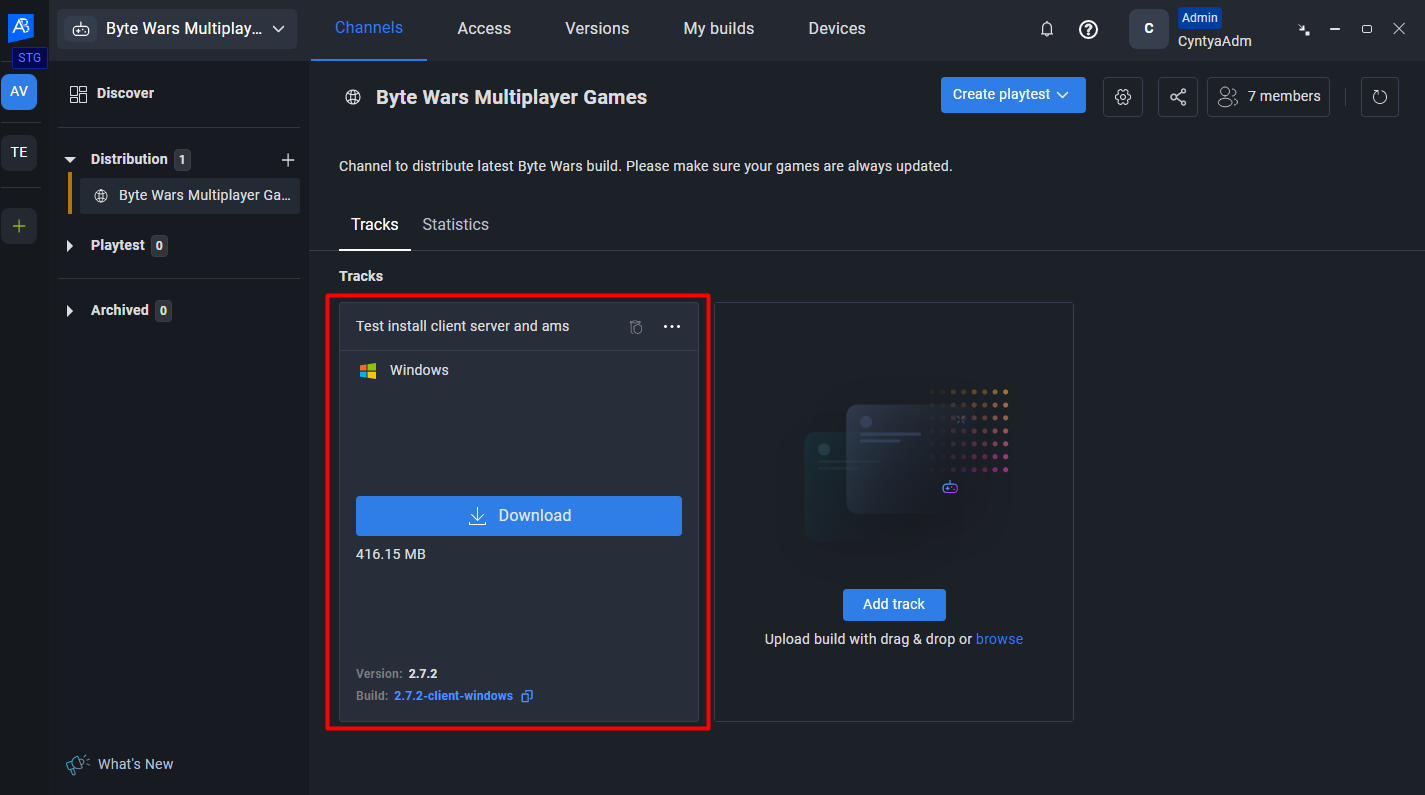
-
On the track, click on the More options (...) icon, then from the dropdown, click on Track > Configure Auto Update. The "Configure auto update" pop-up window appears.
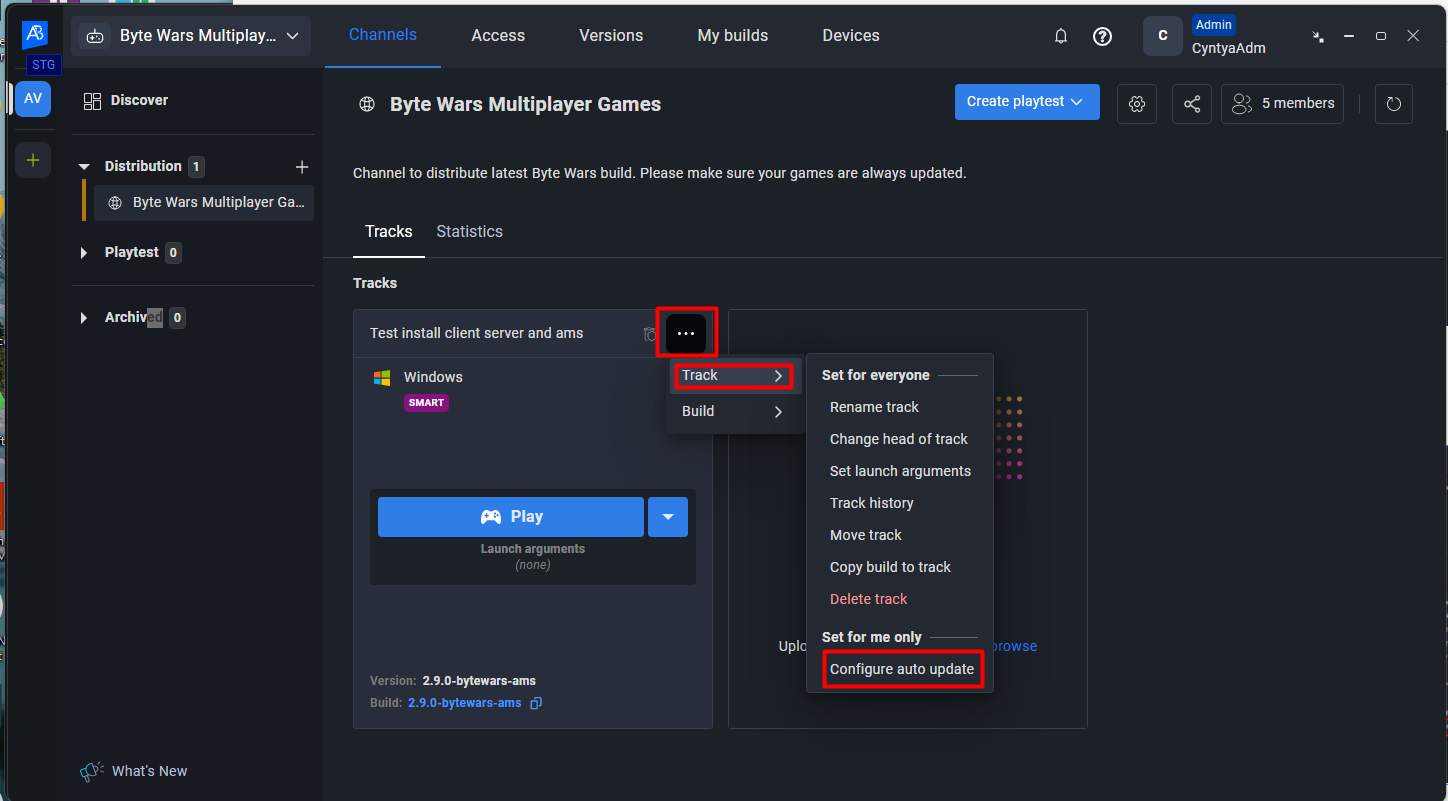
-
Enable the Auto Update option, then set the download schedule to:
- Download the new build right away: new build will immediately download after track is updated.
- Download the new build daily at: new build will be downloaded at the specific time that you set.
-
(Optional) Enable the Auto Play option, then set the launch argument to:
- Use default Launch Argument: uses the default launch argument by ADT Hub.
- Custom Launch Argument: use your own preferred launch argument:
-
Click Save.
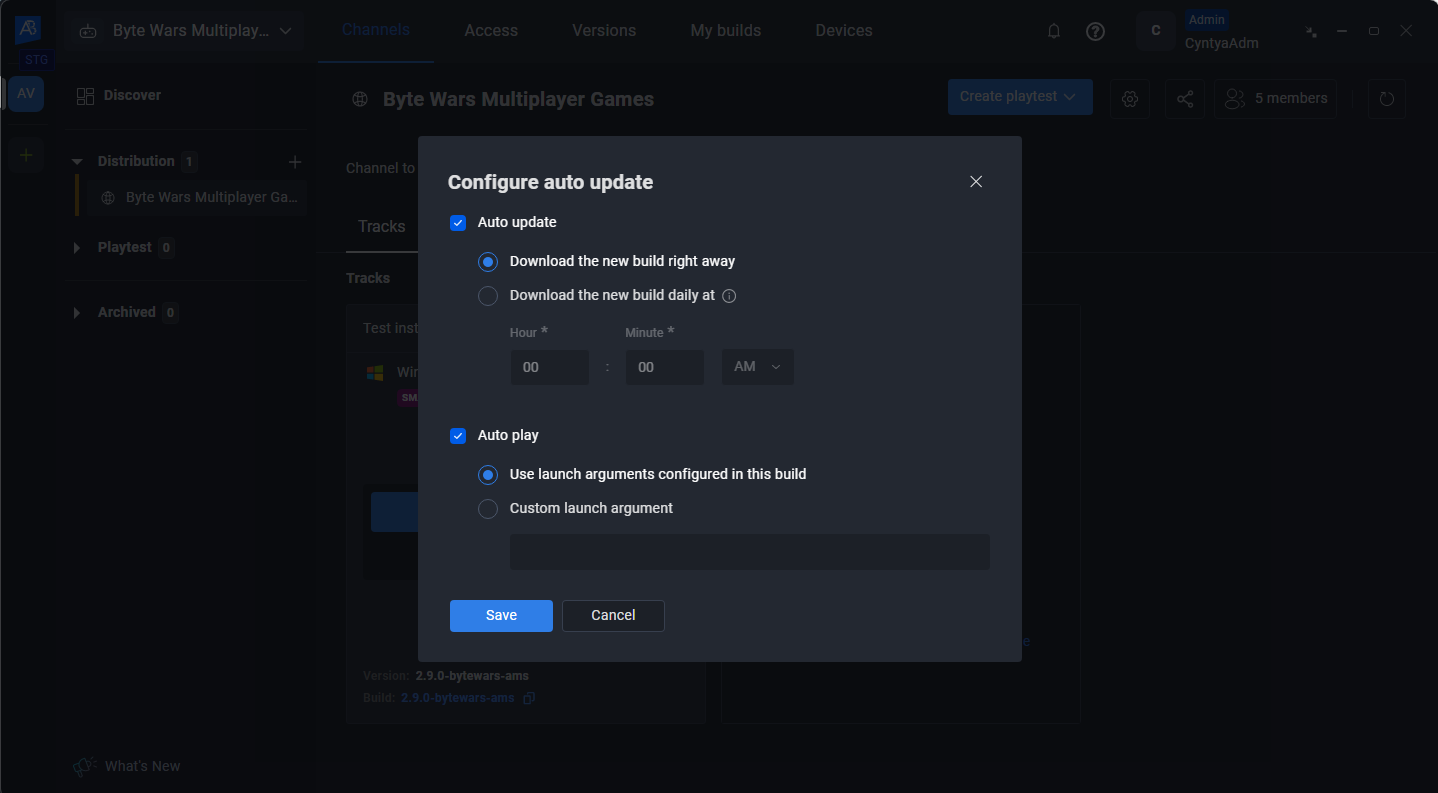
When the head of the track is updated, the Windows track you configured will automatically update. After the refresh is complete, the build will be played automatically.
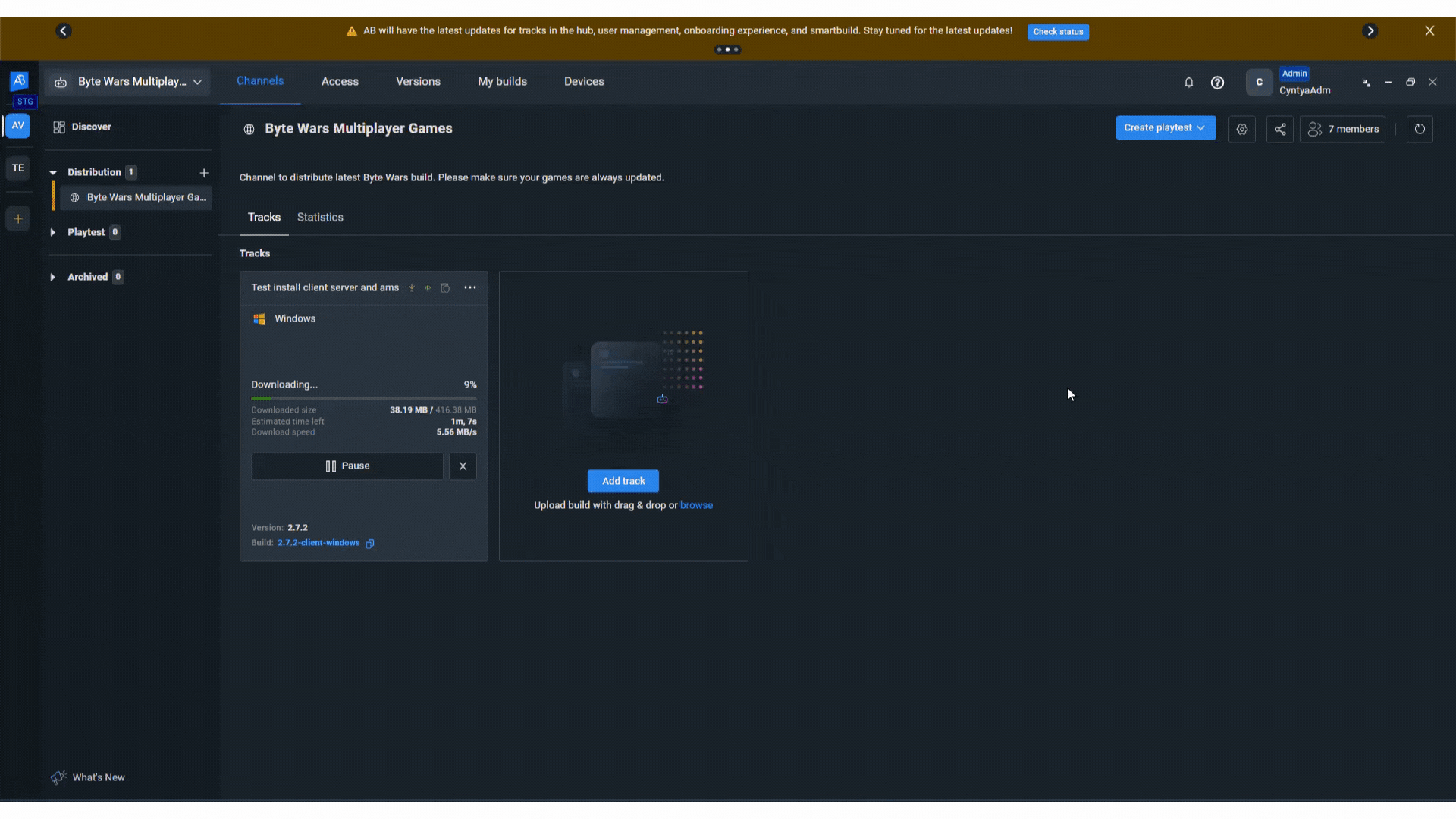
Enable auto-update and auto-deploy for Console
-
In ADT Hub, open the Console channel with the track you want to configure.
-
Download the track build.
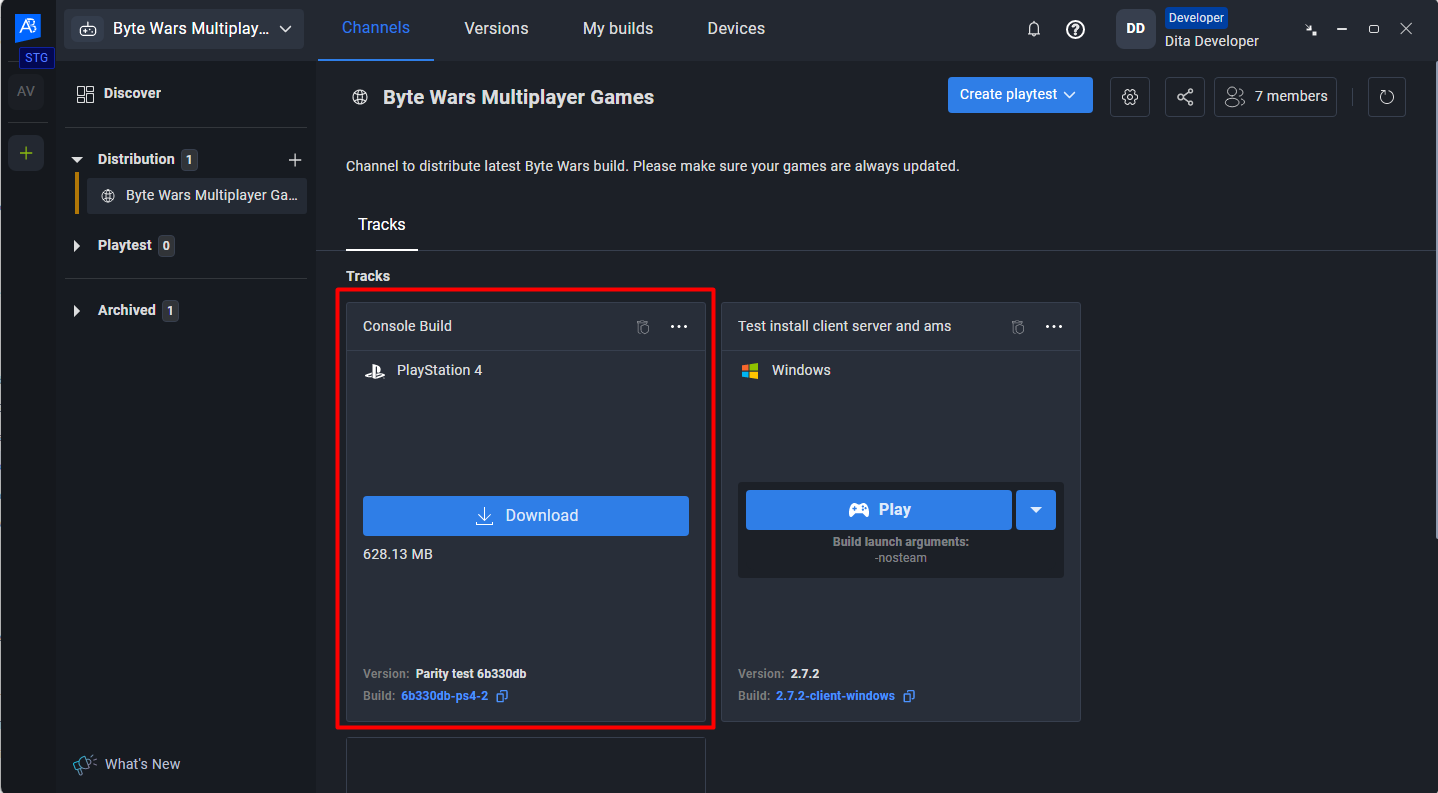
-
On the track, click on the More options (...) icon, then from the dropdown, click on Track > Configure Auto Update. The "Configure auto update" pop-up window appears.
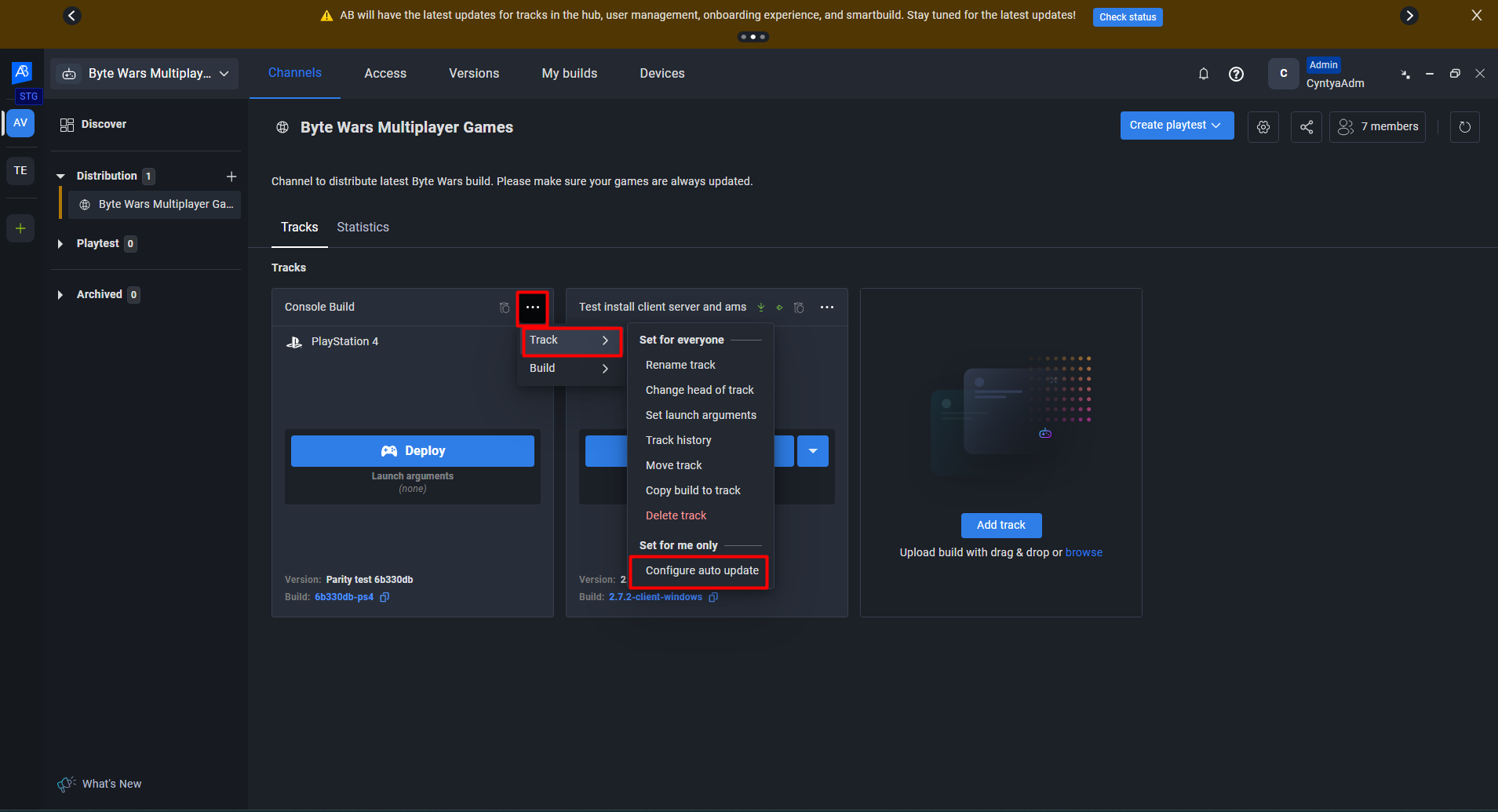
-
Enable the Auto Update option, then set the download schedule to:
- Download the new build right away: new build will immediately download after track is updated.
- Download the new build daily at: new build will be downloaded at the specific time that you set.
-
(Optional) Enable the Auto Deploy option, and then select the DevKit to which the build will be deployed. For more information about connecting DevKits, see Connect DevKits to deploy builds.
-
Click Save Changes.
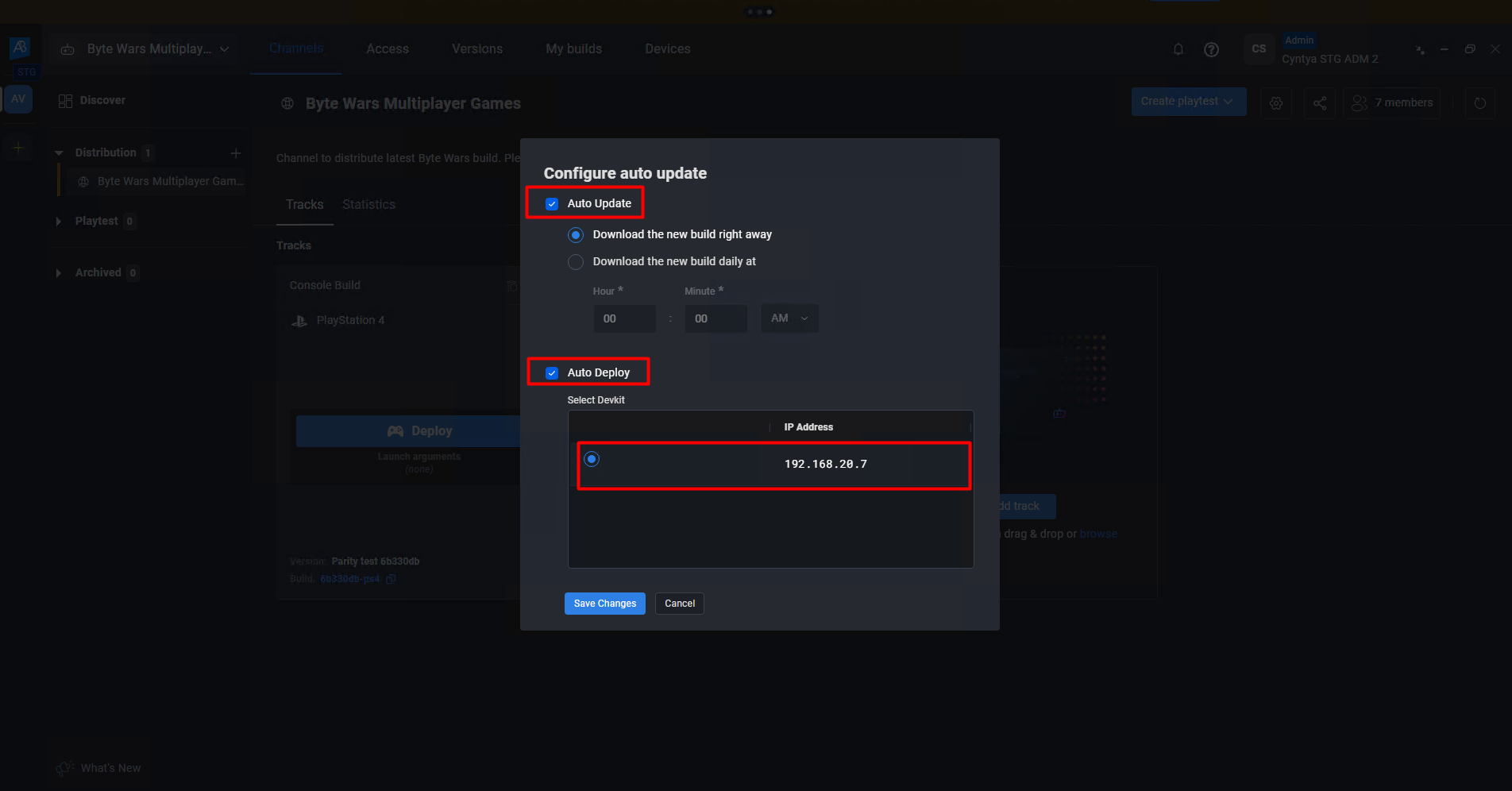
When the head of the track is updated, the Console track you configured will automatically update. After the refresh is complete, the build will be deployed automatically.
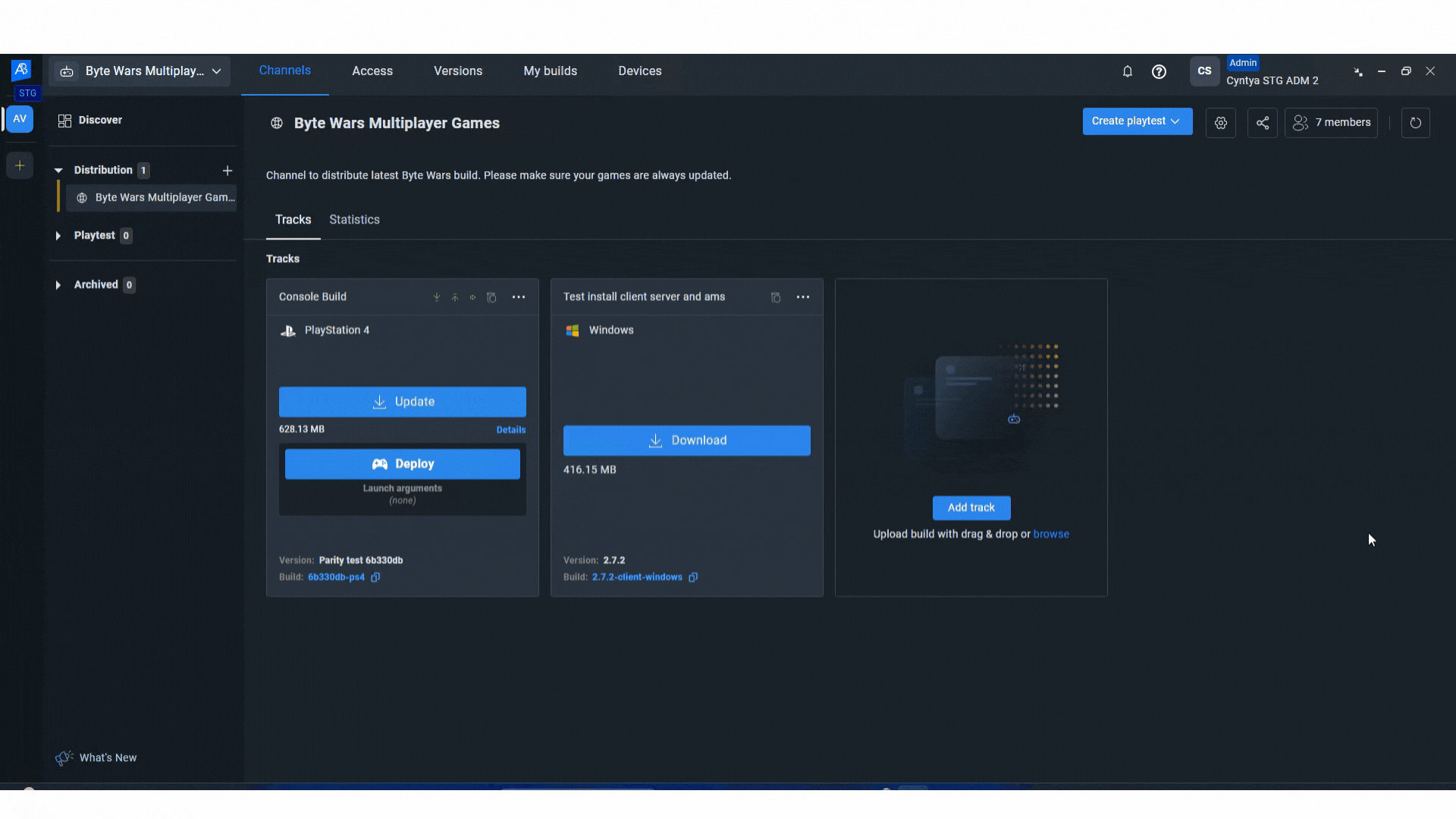
Update the head of track
Users with an administrator, developer, or QA role can change the game in the Windows or Console channel by switching the head of track.
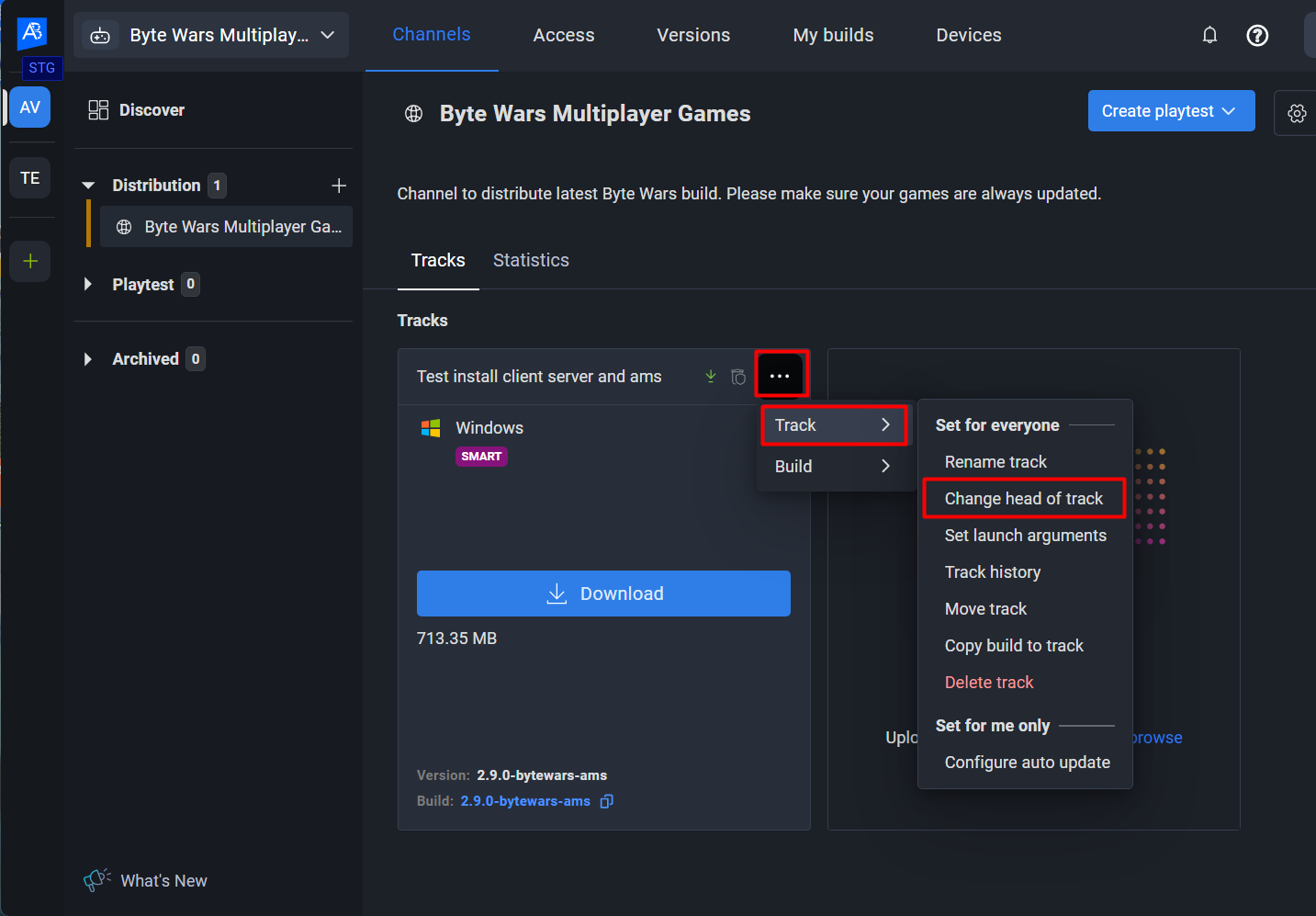
They can also change the version and build, or just the build.