Getting started with Cloud Save validator customization
Overview
AccelByte Gaming Services (AGS) provides custom logic for Cloud Save. Cloud Save can be customized to validate the eligibility of JSON records to be stored or accessed using AGS Extend integration.
This article walks you through how to set up a custom Cloud Save validation for AGS. For this purpose, the Extend Override app template for Cloud Save validator function is used.
Prerequisites
- Go
- C#
- Java
- Python
Windows 11 WSL2 or Linux Ubuntu 22.04 or macOS 14+ with the following tools installed:
a. Bash
On Windows WSL2 or Linux Ubuntu:
bash --version
GNU bash, version 5.1.16(1)-release (x86_64-pc-linux-gnu)
...On macOS:
bash --version
GNU bash, version 3.2.57(1)-release (arm64-apple-darwin23)
...
b. Make
On Windows WSL2 or Linux Ubuntu:
To install from the Ubuntu repository, run
sudo apt update && sudo apt install make.make --version
GNU Make 4.3
...On macOS:
make --version
GNU Make 3.81
...
c. Docker (Docker Desktop 4.30+/Docker Engine v23.0+)
On Linux Ubuntu:
- To install from the Ubuntu repository, run
sudo apt update && sudo apt install docker.io docker-buildx docker-compose-v2. - Add your user to the
dockergroup:sudo usermod -aG docker $USER. - Log out and log back in to allow the changes to take effect.
- To install from the Ubuntu repository, run
On Windows or macOS:
Follow Docker's documentation on installing the Docker Desktop on Windows or macOS.
docker version
...
Server: Docker Desktop
Engine:
Version: 24.0.5
...
d. Go v1.19
Follow Go's installation guide.
go version
go version go1.19.0 ...
e. Curl
On Windows WSL2 or Linux Ubuntu:
To install from the Ubuntu repository, run
sudo apt update && sudo apt install curl.curl --version
curl 7.81.0 (x86_64-pc-linux-gnu)
...On macOS:
curl --version
curl 8.4.0 (x86_64-apple-darwin23.0) ...
...
f. Jq
On Windows WSL2 or Linux Ubuntu:
To install from the Ubuntu repository, run
sudo apt update && sudo apt install jq.jq --version
jq-1.6
...On macOS:
To install using Homebrew, run
brew install jq.jq --version
jq-1.7.1
g. Postman
- Use the available binary from Postman.
h. ngrok
- Follow ngrok's installation guide.
- Use the available binary from extend-helper-cli.
Windows 11 WSL2 or Linux Ubuntu 22.04 or macOS 14+ with the following tools installed:
a. Bash
On Windows WSL2 or Linux Ubuntu:
bash --version
GNU bash, version 5.1.16(1)-release (x86_64-pc-linux-gnu)
...On macOS:
bash --version
GNU bash, version 3.2.57(1)-release (arm64-apple-darwin23)
...
b. Make
On Windows WSL2 or Linux Ubuntu:
To install from the Ubuntu repository, run
sudo apt update && sudo apt install make.make --version
GNU Make 4.3
...On macOS:
make --version
GNU Make 3.81
...
c. Docker (Docker Desktop 4.30+/Docker Engine v23.0+)
On Linux Ubuntu:
- To install from the Ubuntu repository, run
sudo apt update && sudo apt install docker.io docker-buildx docker-compose-v2. - Add your user to the
dockergroup:sudo usermod -aG docker $USER. - Log out and log back in to allow the changes to take effect.
- To install from the Ubuntu repository, run
On Windows or macOS:
Follow Docker's documentation on installing the Docker Desktop on Windows or macOS.
docker version
...
Server: Docker Desktop
Engine:
Version: 24.0.5
...
d. .NET 6 SDK
```
dotnet --version
6.0.128
```
e. Curl
- On Windows WSL2 or Linux Ubuntu:
To install from the Ubuntu repository, run `sudo apt update && sudo apt install curl`.
```
curl --version
curl 7.81.0 (x86_64-pc-linux-gnu)
...
```
- On macOS:
```
curl --version
curl 8.4.0 (x86_64-apple-darwin23.0) ...
...
```
f. Jq
- On Windows WSL2 or Linux Ubuntu:
To install from the Ubuntu repository, run `sudo apt update && sudo apt install jq`.
```
jq --version
jq-1.6
...
```
- On macOS:
To install using Homebrew, run `brew install jq`.
```
jq --version
jq-1.7.1
```
g. Postman
- Use the available binary from [Postman](https://www.postman.com/downloads/).
h. ngrok
- Follow [ngrok's installation guide](https://ngrok.com/download).
- Use the available binary from [extend-helper-cli](https://github.com/AccelByte/extend-helper-cli/releases).
Windows 11 WSL2 or Linux Ubuntu 22.04 or macOS 14+ with the following tools installed:
a. Bash
On Windows WSL2 or Linux Ubuntu:
bash --version
GNU bash, version 5.1.16(1)-release (x86_64-pc-linux-gnu)
...On macOS:
bash --version
GNU bash, version 3.2.57(1)-release (arm64-apple-darwin23)
...
b. Make
On Windows WSL2 or Linux Ubuntu:
To install from the Ubuntu repository, run
sudo apt update && sudo apt install make.make --version
GNU Make 4.3
...On macOS:
make --version
GNU Make 3.81
...
c. Docker (Docker Desktop 4.30+/Docker Engine v23.0+)
On Linux Ubuntu:
- To install from the Ubuntu repository, run
sudo apt update && sudo apt install docker.io docker-buildx docker-compose-v2. - Add your user to the
dockergroup:sudo usermod -aG docker $USER. - Log out and log back in to allow the changes to take effect.
- To install from the Ubuntu repository, run
On Windows or macOS:
Follow Docker's documentation on installing the Docker Desktop on Windows or macOS.
docker version
...
Server: Docker Desktop
Engine:
Version: 24.0.5
...
d. JDK 17
On Linux Ubuntu:
To install from the Ubuntu repository, run:
sudo apt update && sudo apt install openjdk-17-jdk.On Windows or macOS:
Follow Microsoft's documentation for installing the Microsoft Build for OpenJDK.
java --version
openjdk 17.0.10 2024-01-16
...
e. Curl
On Windows WSL2 or Linux Ubuntu:
To install from the Ubuntu repository, run
sudo apt update && sudo apt install curl.curl --version
curl 7.81.0 (x86_64-pc-linux-gnu)
...On macOS:
curl --version
curl 8.4.0 (x86_64-apple-darwin23.0) ...
...
f. Jq
On Windows WSL2 or Linux Ubuntu:
To install from the Ubuntu repository, run
sudo apt update && sudo apt install jq.jq --version
jq-1.6
...On macOS:
To install using Homebrew, run
brew install jq.jq --version
jq-1.7.1
g. Postman
- Use the available binary from Postman.
h. ngrok
- Follow ngrok's installation guide.
- Use the available binary from extend-helper-cli.
Windows 11 WSL2 or Linux Ubuntu 22.04 or macOS 14+ with the following tools installed:
a. Bash
On Windows WSL2 or Linux Ubuntu:
bash --version
GNU bash, version 5.1.16(1)-release (x86_64-pc-linux-gnu)
...On macOS:
bash --version
GNU bash, version 3.2.57(1)-release (arm64-apple-darwin23)
...
b. Make
On Windows WSL2 or Linux Ubuntu:
To install from the Ubuntu repository, run
sudo apt update && sudo apt install make.make --version
GNU Make 4.3
...On macOS:
make --version
GNU Make 3.81
...
c. Docker (Docker Desktop 4.30+/Docker Engine v23.0+)
On Linux Ubuntu:
- To install from the Ubuntu repository, run
sudo apt update && sudo apt install docker.io docker-buildx docker-compose-v2. - Add your user to the
dockergroup:sudo usermod -aG docker $USER. - Log out and log back in to allow the changes to take effect.
- To install from the Ubuntu repository, run
On Windows or macOS:
Follow Docker's documentation on installing the Docker Desktop on Windows or macOS.
docker version
...
Server: Docker Desktop
Engine:
Version: 24.0.5
...
d. Python 3.10
On Linux Ubuntu:
To install from the Ubuntu repository, run
sudo apt update && sudo apt install python3 python3-venv.On Windows or macOS:
Use the available installer here.
python3 --version
Python 3.10.12
e. Curl
On Windows WSL2 or Linux Ubuntu:
To install from the Ubuntu repository, run
sudo apt update && sudo apt install curl.curl --version
curl 7.81.0 (x86_64-pc-linux-gnu)
...On macOS:
curl --version
curl 8.4.0 (x86_64-apple-darwin23.0) ...
...
f. Jq
On Windows WSL2 or Linux Ubuntu:
To install from the Ubuntu repository, run
sudo apt update && sudo apt install jq.jq --version
jq-1.6
...On macOS:
To install using Homebrew, run
brew install jq.jq --version
jq-1.7.1
g. Postman
- Use the available binary from Postman.
h. ngrok
- Follow ngrok's installation guide.
- Use the available binary from extend-helper-cli.
- Access to the AGS Admin Portal environment.
- Base URL:
<your environment's domain URL>- Example for AGS Shared Cloud customer:
https://spaceshooter.prod.gamingservices.accelbyte.io - Example for AGS Private Cloud customer:
https://dev.customer.accelbyte.io
- Example for AGS Shared Cloud customer:
- Create a game namespace if you don't have one yet. Take note of the namespace ID.
- Create an OAuth Client with
confidentialclient type. Keep theClient IDandClient Secret.
- Base URL:
Clone a app template
- Go
- C#
- Java
- Python
git clone https://github.com/AccelByte/cloudsave-validator-grpc-plugin-server-go.git
git clone https://github.com/AccelByte/cloudsave-validator-grpc-plugin-server-csharp.git
git clone https://github.com/AccelByte/cloudsave-validator-grpc-plugin-server-java.git
git clone https://github.com/AccelByte/cloudsave-validator-grpc-plugin-server-python.git
Set up, run, and test an Extend app
This section covers how to set up, build, run, and then test an Extend app.
Set up the Extend app
To be able to run this app, follow these setup steps:
Create a docker compose
.envfile by copying the content of the.env.templatefile.noteThe host OS environment variables have higher precedence compared to the
.envfile variables. If the variables in the.envfile do not seem to take effect properly, check if there are host OS environment variables with the same name. For more details, refer to Docker's documentation about the docker compose environment variables precedence.Fill in the required environment variables in the
.envfile as shown below:.AB_BASE_URL=https://test.accelbyte.io # Base URL of AGS environment
AB_CLIENT_ID='xxxxxxxxxx' # Client ID from the Prerequisites section
AB_CLIENT_SECRET='xxxxxxxxxx' # Client Secret from the Prerequisites section
AB_NAMESPACE='xxxxxxxxxx' # Namespace ID from the Prerequisites section
PLUGIN_GRPC_SERVER_AUTH_ENABLED=true # Enable or disable access token validationnoteIn this app,
PLUGIN_GRPC_SERVER_AUTH_ENABLEDistrueby default. If it is set tofalse, thegRPC servercan be invoked without theAccelByte Gaming Servicesaccess token. This option is provided for development purposes only. It is recommended to enablegRPC serveraccess token validation in the production environment.
Build the Extend app
To build this app, run the following command:
make build
Run the Extend app
To (build and) run this app in a container, run the following command:
docker compose up --build
Test the Extend app
You can test the Extend app in a local development environment or with AGS.
Test in a local development environment
Before testing, make sure PLUGIN_GRPC_SERVER_AUTH_ENABLED is set to false. Otherwise, the gRPC request will be rejected by the gRPC server.
The custom functions in this app can be tested locally using Postman. To test the Extend app using Postman, follow these steps:
Run this app by using the following command:
docker compose up --buildIn Postman, create a new gRPC request, then type in
localhost:6565as the server URL. For more information, see Postman's guide about supporting gRPC.Continue by selecting
CloudsaveValidatorService/BeforeWritePlayerRecordmethod and invoke it with the following sample message:a. With a VALID
payload{
"createdAt": {
"nanos": 10,
"seconds": "1693468029"
},
"isPublic": true,
"key": "favorite_weapon",
"namespace": "mynamespace",
"payload": "eyJ1c2VySWQiOiAiMWUwNzZiY2VlNmQxNGM4NDlmZmIxMjFjMGUwMTM1YmUiLCAiZmF2b3VyaXRlV2VhcG9uVHlwZSI6ICJTV09SRCIsICJmYXZvdXJpdGVXZWFwb24iOiAiZXhjYWxpYnVyIn0=", // {"userId": "1e076bcee6d14c849ffb121c0e0135be", "favoriteWeaponType": "SWORD", "favoriteWeapon": "excalibur"} encoded in base64
"setBy": "SERVER",
"updatedAt": {
"nanos": 10,
"seconds": "1693468275"
},
"userId": "1e076bcee6d14c849ffb121c0e0135be"
}The response will contain
isSuccess: trueas seen below:{
"isSuccess": true,
"key": "favorite_weapon",
"userId": "1e076bcee6d14c849ffb121c0e0135be"
}b. With an INVALID
payload{
"createdAt": {
"nanos": 10,
"seconds": "1693468029"
},
"isPublic": true,
"key": "favorite_weapon",
"namespace": "mynamespace",
"payload": "eyJmb28iOiJiYXIifQ==", // {"foo":"bar"} encoded in base64
"setBy": "SERVER",
"updatedAt": {
"nanos": 10,
"seconds": "1693468275"
},
"userId": "1e076bcee6d14c849ffb121c0e0135be"
}The response will contain
isSuccess: falseas seen below:{
"isSuccess": false,
"key": "favorite_weapon",
"userId": "1e076bcee6d14c849ffb121c0e0135be",
"error": {
"errorCode": 1,
"errorMessage": "favorite weapon cannot be empty; favorite weapon type cannot be empty; user ID cannot be empty"
}
}
Test with AGS
To test the app, which runs locally with AGS, the gRPC server needs to be connected to the internet. To do this without requiring public IP, you can use ngrok.
Run this by using command below.
docker compose up --buildSign-in to ngrok and get your auth token in
ngrokdashboard.In this app root directory, expose the
gRPC serverport in local development environment to the internet by running the following command:make ngrok NGROK_AUTHTOKEN=xxxxxxxxxxxTake note of the
ngrokforwarding URL, e.g.,http://0.tcp.ap.ngrok.io:xxxxx.In the Admin Portal, go to the correct namespace for this configuration and do the following:
On the sidebar menu, go to Progression & Inventory > Cloud Save > Customization.
Click Add Configuration if you have not added any.
Select the option Locally hosted for testing purpose. Put the
ngrokforwarding URL from the previous step and click Save.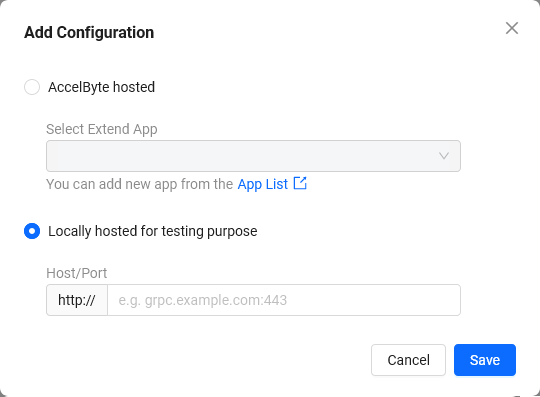
Create an OAuth Client with
confidentialclient type and containing the following permissions:- For AGS Private Cloud customers:
ADMIN:NAMESPACE:{namespace}:CLOUDSAVE:PLUGINS [CREATE,READ,UPDATE,DELETE]ADMIN:NAMESPACE:{namespace}:USER:*:CLOUDSAVE:RECORD [CREATE,READ,UPDATE,DELETE]ADMIN:NAMESPACE:{namespace}:CLOUDSAVE:RECORD [CREATE,READ,UPDATE,DELETE]NAMESPACE:{namespace}:CLOUDSAVE:RECORD [CREATE,READ,UPDATE,DELETE]ADMIN:NAMESPACE:{namespace}:INFORMATION:USER:* [DELETE]
- For AGS Shared Cloud customers:
- Cloud Save > Custom Configuration (Read, Create, Update, Delete)
- Cloud Save > Game Records (Read, Create, Update, Delete)
- Cloud Save > Player Records (Read, Create, Update, Delete)
- IAM > Users (Delete)
important- Keep a copy of the
Client IDandClient Secret. - The Oauth Client created in this step is different from the one mentioned in the Prerequisites section. It is required by the CLI demo app for the next step.
- For AGS Private Cloud customers:
Run the
demo.shscript to simulate Cloud Save operation which calls this app using theClient IDandClient Secretcreated in the previous step. Pay attention to this app console log when the script is running. ThegRPC Servermethods should get called.export AB_BASE_URL='https://test.accelbyte.io'
export AB_CLIENT_ID='xxxxxxxxxx' # Use Client ID from the previous step
export AB_CLIENT_SECRET='xxxxxxxxxx' # Use Client Secret from the previous step
export AB_NAMESPACE='accelbyte' # Use your Namespace ID
export GRPC_SERVER_URL='0.tcp.ap.ngrok.io:xxxxx' # Use your ngrok forwarding URL
bash demo.sh
- Make sure the demo.sh has Unix line-endings (LF)**: If this repository was cloned in Windows for example, the
demo.shmay have Windows line-endings (CRLF) instead. In this case, use tools likedos2unixto change the line-endings to Unix (LF). Invalid line-endings may cause errors such asdemo.sh: line 2: $'\r': command not found. - The ngrok free plan has some limitations, so you may want to use a paid plan if the traffic is high.
Deploy in AGS
Deploying an Extend app in AGS involves the following steps in the Admin Portal:
- Create the Extend app.
- Upload the Extend app.
- Configure the Extend app.
- Deploy the Extend app.
- Set AGS to use the Extend app.
Create the Extend app
- In the AGS Admin Portal, go to the namespace where you wish to create your Extend Override app.
- On the sidebar menu, under ADD-ONS, go to Extend > Override.
- On the Overridable Feature page, click on the + Create New button.
- On the Create App form, provide a name and description (optional) for your Extend app.
- Click Create. Your new Extend app is added to the Overridable Feature app list.
Upload the Extend app
Set up an OAuth Client for extend-helper-cli.Create an OAuth Client with
confidentialclient type and containing the following permission:- For AGS Private Cloud customers:
ADMIN:NAMESPACE:{namespace}:EXTEND:REPOCREDENTIALS[READ]ADMIN:NAMESPACE:{namespace}:EXTEND:APP[READ]
- For AGS Shared Cloud customers:
- Extend > Extend app image repository access (Read)
- Extend > App (Read)
Keep a copy of the
Client IDandClient Secret.- For AGS Private Cloud customers:
Copy the extend-helper-cli command to perform docker login on the Extend app details page under Repository Authentication Command.
Export the required environment variables and perform docker login using extend-helper-cli. Run this command:
- Linux
- Windows (WSL2)
- macOS
# Your AGS environment base URL, e.g., https://spaceshooter.prod.gamingservices.accelbyte.io, https://dev.accelbyte.io, etc.
export AB_BASE_URL='https://xxxxxxxxxx'
# Client ID of OAuth Client for extend-helper-cli (from step 1)
export AB_CLIENT_ID='xxxxxxxxxx'
# Client Secret of OAuth Client for extend-helper-cli (from step 1)
export AB_CLIENT_SECRET='xxxxxxxxxx'
# The command to perform docker login (from step 2)
./extend-helper-cli-linux_amd64 dockerlogin --namespace <game namespace> --app <app name> --login# Your AGS environment base URL, e.g., https://spaceshooter.prod.gamingservices.accelbyte.io, https://dev.accelbyte.io, etc.
export AB_BASE_URL='https://xxxxxxxxxx'
# Client ID of OAuth Client for extend-helper-cli (from step 1)
export AB_CLIENT_ID='xxxxxxxxxx'
# Client Secret of OAuth Client for extend-helper-cli (from step 1)
export AB_CLIENT_SECRET='xxxxxxxxxx'
# The command to perform docker login (from step 2)
./extend-helper-cli-linux_amd64 dockerlogin --namespace <game namespace> --app <app name> --login# Your AGS environment base URL, e.g., https://spaceshooter.prod.gamingservices.accelbyte.io, https://dev.accelbyte.io, etc.
export AB_BASE_URL='https://xxxxxxxxxx'
# Client ID of OAuth Client for extend-helper-cli (from step 1)
export AB_CLIENT_ID='xxxxxxxxxx'
# Client Secret of OAuth Client for extend-helper-cli (from step 1)
export AB_CLIENT_SECRET='xxxxxxxxxx'
# The command to perform docker login (from step 2)
./extend-helper-cli-darwin_amd64 dockerlogin --namespace <game namespace> --app <app name> --loginimportantWe recommend running the above commands in a separate terminal and in a different working directory than the Extend app project. This is to reduce the chances of the extend-helper-cli picking up the environment variables for the Extend app project instead.
The output of a successful login looks similar to the following:
INFO[0000] signing in to https://dev.accelbyte.io
INFO[0001] getting docker credentials...
WARNING! Your password will be stored unencrypted in /home/xyz-abc/.docker/config.json.
Configure a credential helper to remove this warning. See
https://docs.docker.com/engine/reference/commandline/login/#credentials-store
Login SucceededimportantIf you get the following error, refer to Troubleshooting: Docker login fails for troubleshooting steps .
Error saving credentials: error storing credentials - err: exit status 1, out: `error storing credentials - err: exit status 1, out: `The stub received bad data.`Upload the Extend app container image to AGS using
extend-helper-cli image-uploadcommand. You can specify your extend app project by using-wparameter. For image tag, you can put v0.0.1. For example:- Linux
- Windows (WSL2)
- macOS
./extend-helper-cli-linux_amd64 image-upload -n <game namespace> -a <app name> -w <extend app source dir> -t <image tag>./extend-helper-cli-linux_amd64 image-upload -n <game namespace> -a <app name> -w <extend app source dir> -t <image tag>./extend-helper-cli-darwin_amd64 image-upload -n <game namespace> -a <app name> -w <extend app source dir> -t <image tag>infoYou can use the
--loginparameter to log in and upload the image simultaneously using a single command. Refer to the extend-helper-cli README text for more details.If your images are successfully uploaded, you will see an image with version v0.0.1 on the Image Version History page.
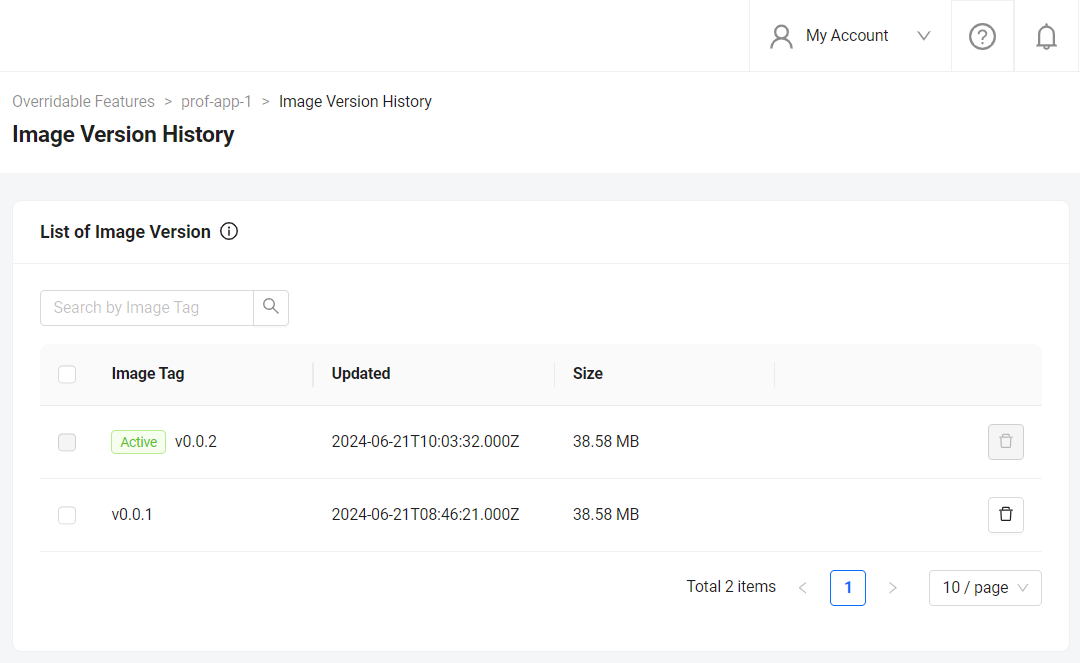
Configure the Extend app
Before deploying the Extend app that you uploaded, you must configure the environment variables required by the Extend app. In the app's details page, set the following environment variables with the same values that you used to run and test the Extend app locally.
AB_CLIENT_IDAB_CLIENT_SECRET
If your Extend Override app is based on the template before release v2024.02.13, make sure to set PLUGIN_GRPC_SERVER_AUTH_ENABLED environment variable to true. Otherwise, the access token validation in the Extend app is disabled and your Extend app may be accessed without a valid access token.
Since release v2024.02.13**, PLUGIN_GRPC_SERVER_AUTH_ENABLED in Extend Override app template is set to true by default. The access token validation can only be disabled when PLUGIN_GRPC_SERVER_AUTH_ENABLED is explicitly set to false. To align with this, all new Extend apps created through the Admin Portal will not have PLUGIN_GRPC_SERVER_AUTH_ENABLED environment variable set by default. Previously, PLUGIN_GRPC_SERVER_AUTH_ENABLED=false is added on all new Extend apps created through the Admin Portal.
Deploy the Extend app
To deploy the Extend app, click Deploy Latest Image. Wait until the app status updates to RUNNING, which indicates that your Extend app is successfully deployed.
Set AGS to use the Extend app
In the Admin Portal, update the Cloud Save customization. Go to the Overridden by section to edit existing configuration.
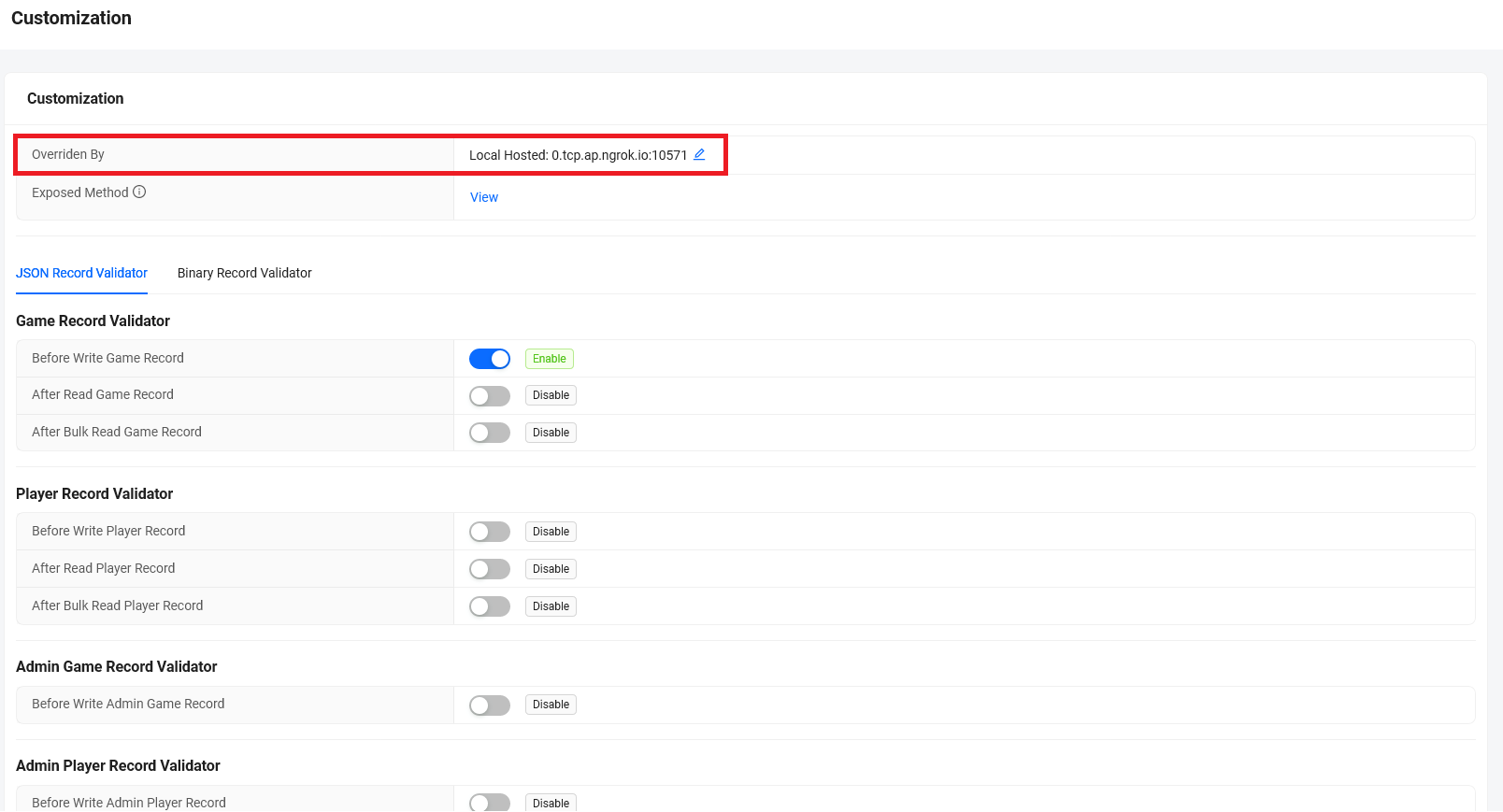
Select the AccelByte hosted option and choose one of the extend app. Click Save to finish.
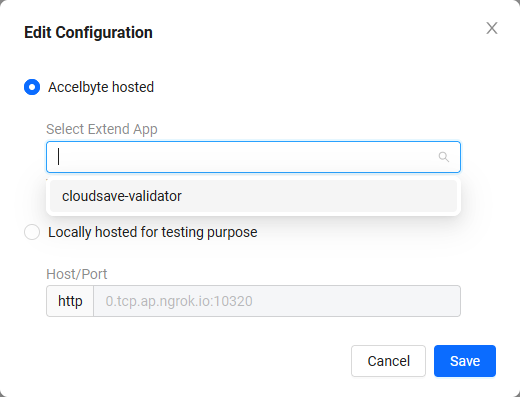
Next step
Proceed to modify this template project and create your own Extend Override app for Cloud Save validator function. See Introduction to Cloud Save validator.