Set validations for full AGS accounts
Overview
This guide shows you how to establish a direct relationship with your players by enabling the traditional account registration process or prompting your players to upgrade their headless account to a full one. With AccelByte Gaming Services (AGS) IAM Input Validation, you can customize the validation of usernames, display names, passwords, emails, and avatars your players use in their full accounts.
In Shared Cloud tier, IAM Input Validation feature is not yet supported.
Prerequisite
- Access to the AGS Admin Portal and the permissions for IAM Input Validation.
Customize username validations
On the Admin Portal sidebar menu, go to Admin Task > IAM Input Validation.
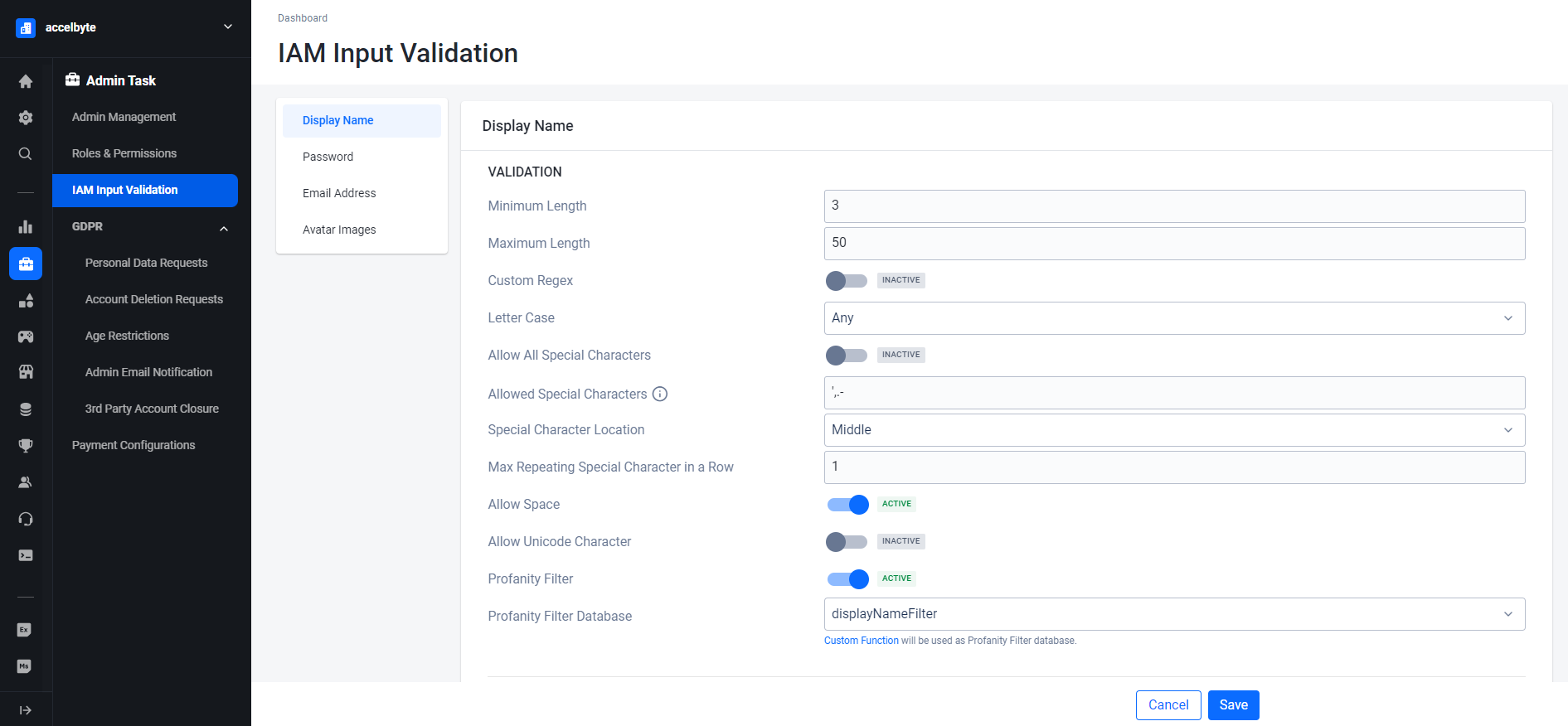
On the IAM Input Validation page, go to Username and fill in these required Validation fields:
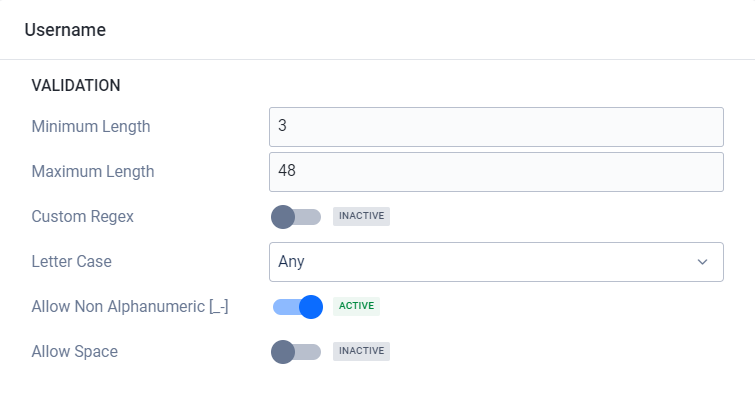
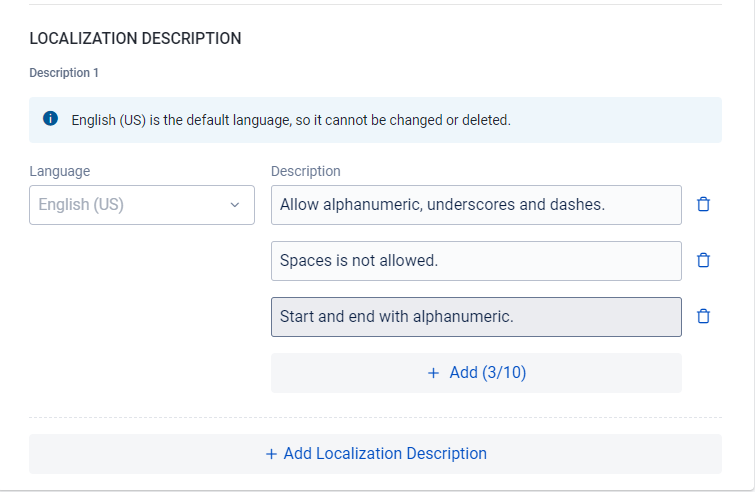
- Minimum Length: Input the minimum character length for a username.
- Maximum Length: Input the maximum character length for a username.
- Custom Regex: If you toggle this option to Active, a new text box appears (replacing the remaining fields listed below). Fill in the Regex text box with your custom regex pattern.
- Letter Case: Select whether players can use Lowercase, Uppercase, Mixed, or Any.
- Allow Non Alphanumeric: Toggle this option to Active to allow
_ -special characters. - Allow Space: Toggle this option to Active to allow spaces.
- Profanity Filter: Toggle this option to Active to enable the profanity filter feature, and then choose one filter.
- Extend App Filter: this filter allows you to validate a user's username against your own Extend app. To learn more, see Customize profanity filter.
- Default Database Filter : this filter allows you to validate a user's username against a default list of banned words provided by AGS. This will come soon.
The Localization Description section informs your players of your username requirements.
Language: Use this to specify the language you are writing for. The first description is your source language.
- + Add Localization Description: Click this button to add another language. A new description section appears. You can delete a language description by clicking Delete Description above the language you wish to delete. You can't delete your default language.
Description: Write your text here. It will be visible to players when they input a username.
- + Add (x/10): Click this button to add a line. You can delete a line by clicking the bin icon to the right of the line you want to delete. You can add a maximum of 10 lines. The + Add (x/10) button shows you how many lines you have active (where x denotes your active number).
Click Save at the bottom of the page to activate your configuration.
Customize display name validations
On the Admin Portal sidebar menu, go to Admin Task > IAM Input Validation.
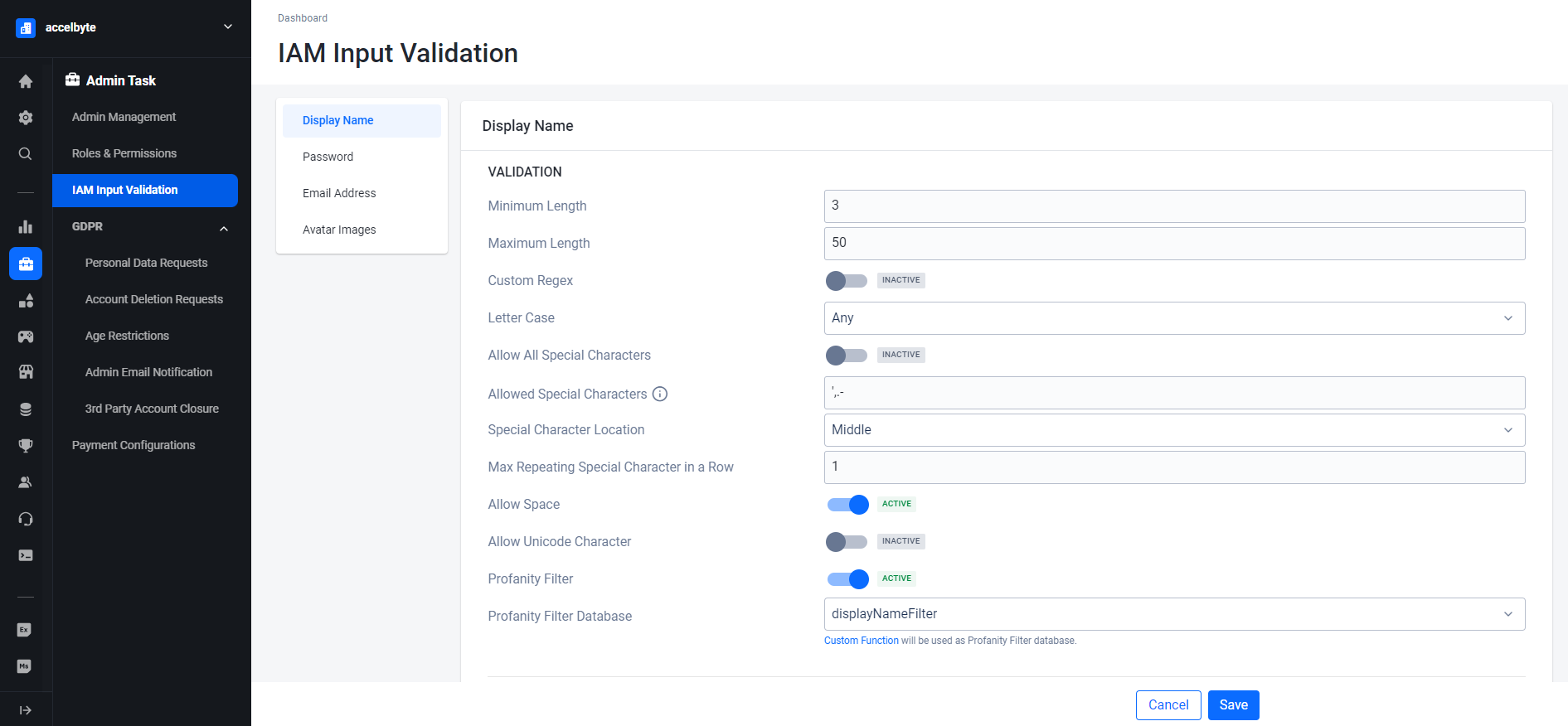
On the IAM Input Validation page, go to Display Name and fill in these required Validation fields:
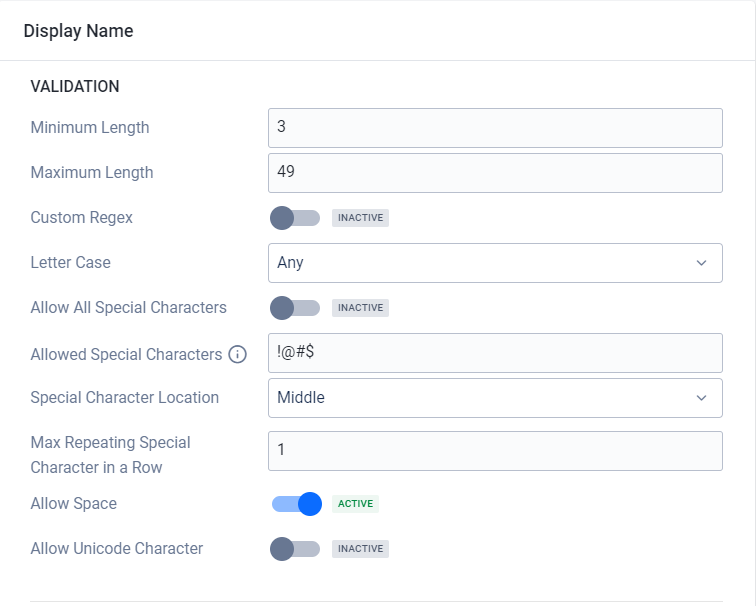
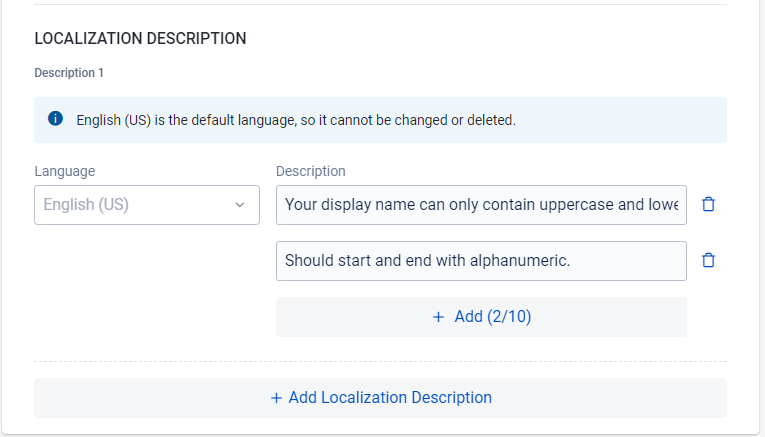
- Minimum Length: Input the minimum character length for a display name.
- Maximum Length: Input the maximum character length for a display name.
- Custom Regex: If you set this option to Active, a new text box appears (replacing the remaining fields listed below). Fill in the new Regex text box with your custom regex pattern.
- Letter Case: Select whether players can use Lowercase, Uppercase, Mixed, or Any.
- Allow All Special Characters: Toggle this option to Active to allow all special characters. If you toggle this option, the following fields will disappear:
- Allowed Special Characters: List the special characters you want to allow in display names.
- Special Character Location: Choose to allow characters in the Middle of display names or Anywhere in display names.
- Max Repeating Special Character in a Row: Choose how many times the player can repeat the same character consecutively.
- Allow Space: Toggle this option to Active to allow spaces.
- Allow Unicode Character: Toggle this option to Active to allow Unicode characters.
- Profanity Filter: Toggle this option to Active to enable the profanity filter feature, and then choose one filter.
- Extend App Filter: this filter allows you to validate a user's username against your own Extend app. To learn more, see Customize profanity filter.
- Default Database Filter: this filter allows you to validate a user's username against a default list of banned words provided by AGS. This feature is coming soon.
noteIf Allow Unicode Character is set to Inactive, players may get an error when they input special (Unicode) characters from a non-US keyboard. To avoid this, set Allow Unicode Character to Active.
The Localization Description section informs players of your display name requirements.
Language: Use this to specify which language you are writing for. The first description is your default language.
- + Add Localization Description: Click this button to add another language. A new description section appears. You can delete a language description by clicking Delete Description above the language you wish to delete. You can't delete your default language.
Description: Write your text here. It will be visible to players when they input a display name.
- + Add (x/10): Click this button to add a line. You can delete a line by clicking the bin icon to the right of the line you wish to delete. You can have a maximum of 10 lines. The + Add (x/10) button shows you how many lines are active (where x denotes your active number).
Click Save at the bottom of the page to activate your configuration.
Customize password validations
On the Admin Portal sidebar menu, go to Admin Task > IAM Input Validation.
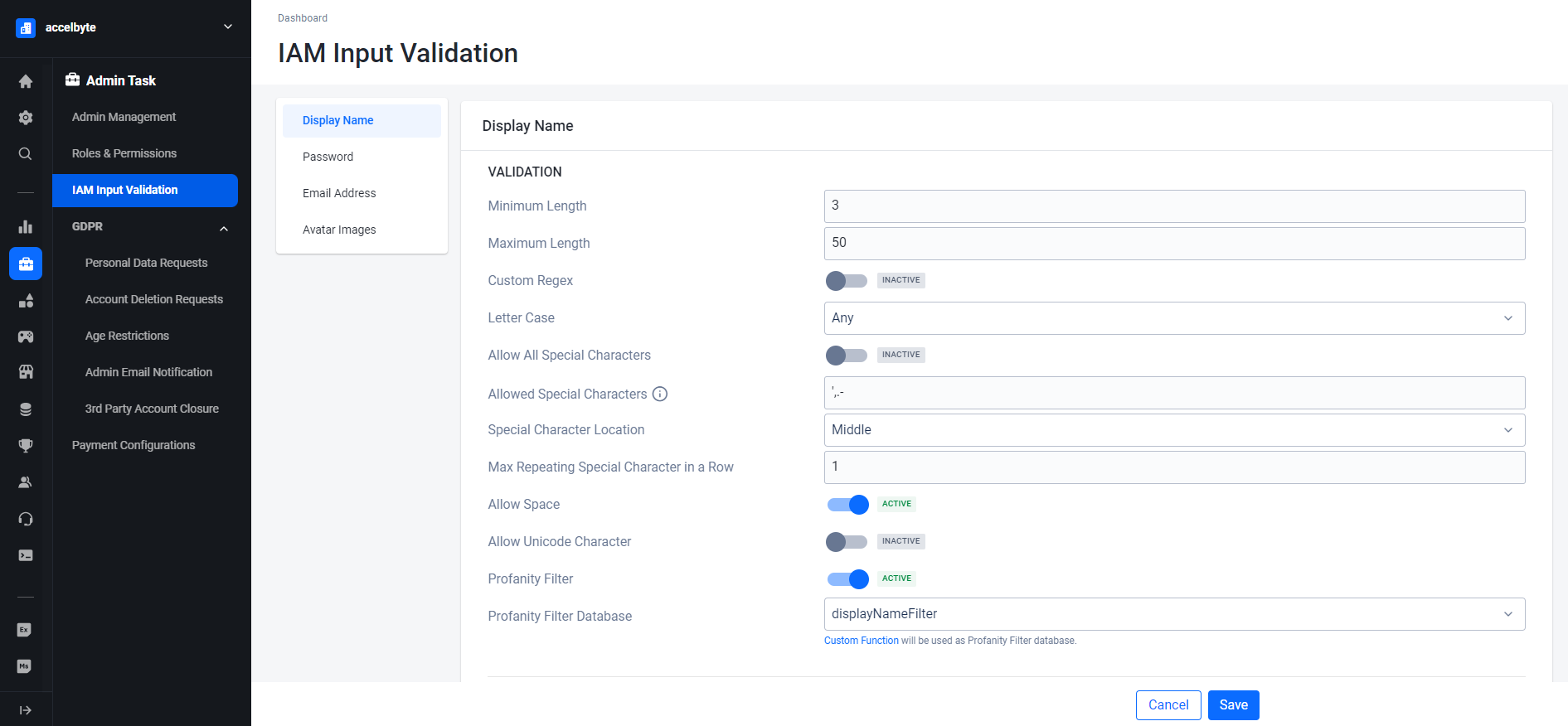
On the IAM Input Validation page, go to Password and fill in these required Validation fields:
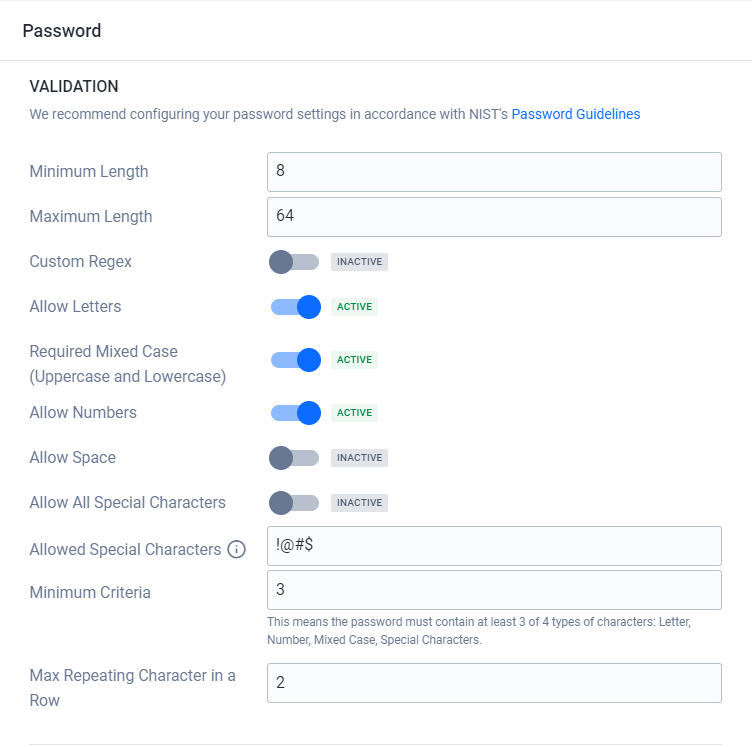
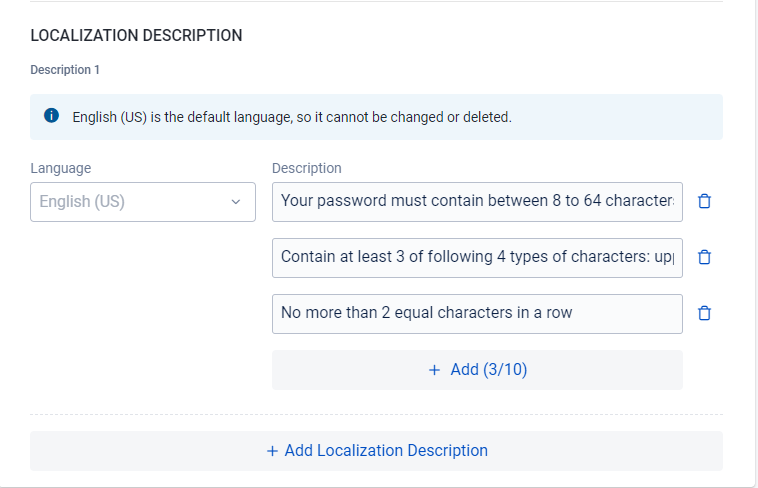
- Minimum Length: Input the minimum character length for a password.
- Maximum Length: Input the maximum character length for a password.
- Custom Regex: If you toggle this option to Active, a new text box appears (replacing the remaining fields below). Fill in the Regex text box with your custom regex pattern.
- Allow Letters: Toggle this option to Active if you want to allow passwords with letters.
- Require Mixed Case (Uppercase and Lowercase): Toggle this option to Active to require that passwords have mixed case.
- Allow Numbers: Toggle this option to Active if you want to allow numbers in passwords.
- Allow Space: Toggle this option to Active to allow spaces in passwords.
- Allow Special Character: Toggle this option to Active to allow special characters in passwords.
- Minimum Criteria: Choose the minimum criteria for a password. For example, if you select three, then players need to use three of the four criteria of letters, numbers, mixed case, and special characters when creating their password.
- Max Repeating Character in a Row: Choose how many times the player can repeat the same character consecutively.
The Localization Description section informs players of your password requirements.
Language: Specifies which language you are writing for. The first description is your default language.
- + Add Localization Description: Click this button to add another language. A new description section appears. You can delete a language description by clicking Delete Description above the language you wish to delete. You can't delete the default language.
Description: Write your text here. It will be visible to players when they input a password.
- + Add (x/10): Click this button to add a line. You can delete a line by clicking the bin icon to the right of the line you want to delete. You can add a maximum of 10 lines. The + Add (x/10) button shows you how many lines are active (where x denotes your active number).
Click Save at the bottom of the page to activate your configuration.
Customize email validations
On the Admin Portal sidebar menu, go to Admin Task > IAM Input Validation.
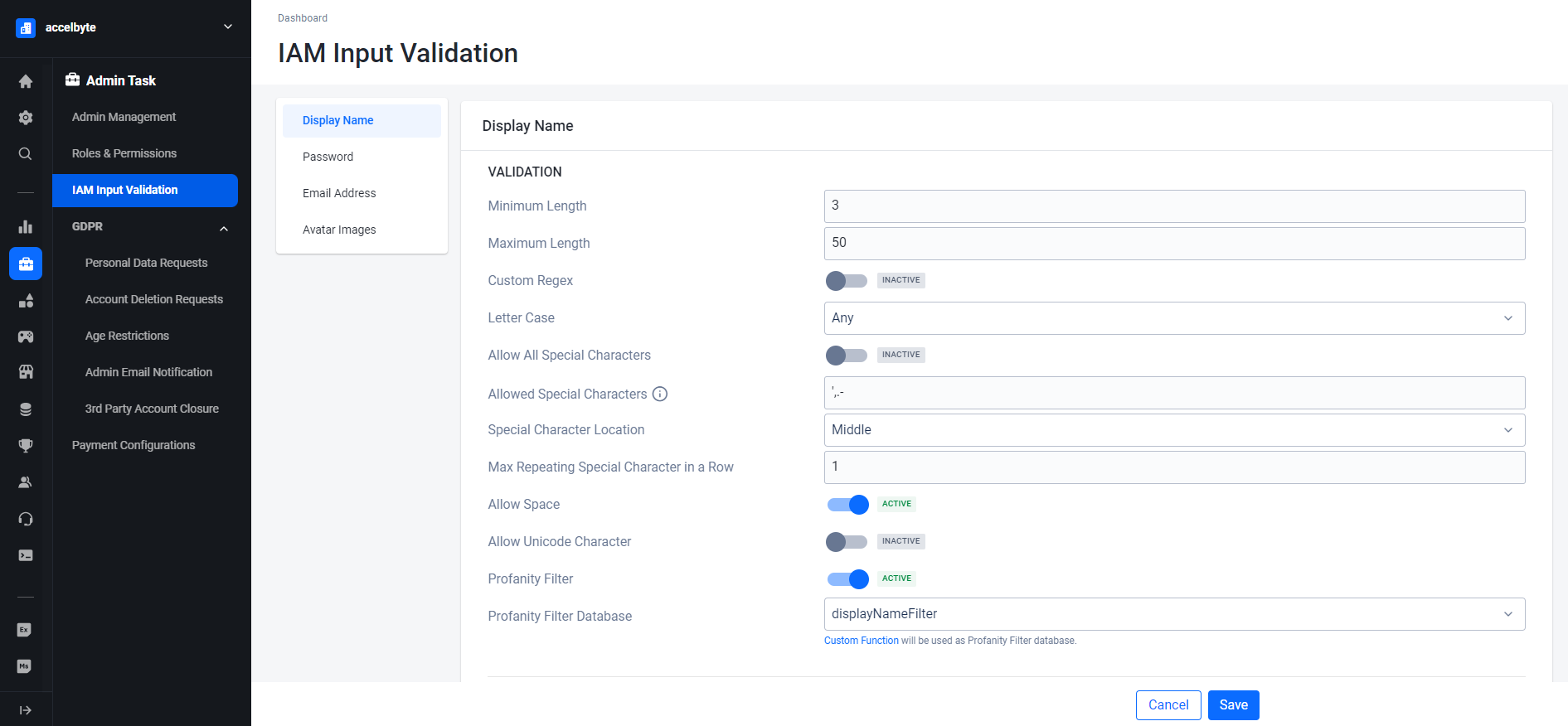
On the IAM Input Validation page, go to Email and fill in these required Validation fields:
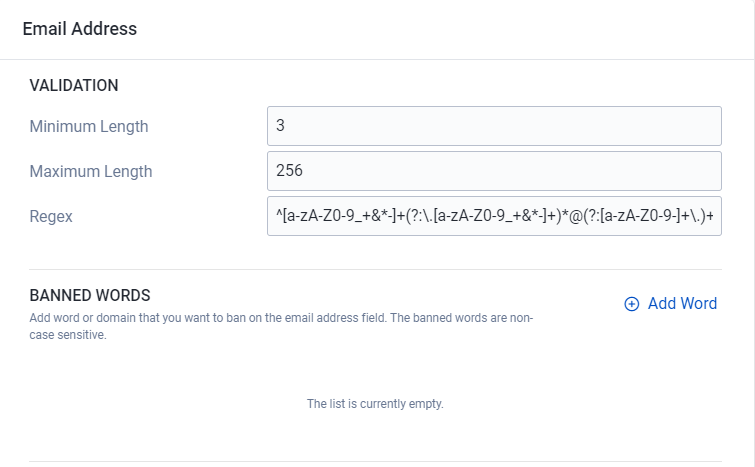
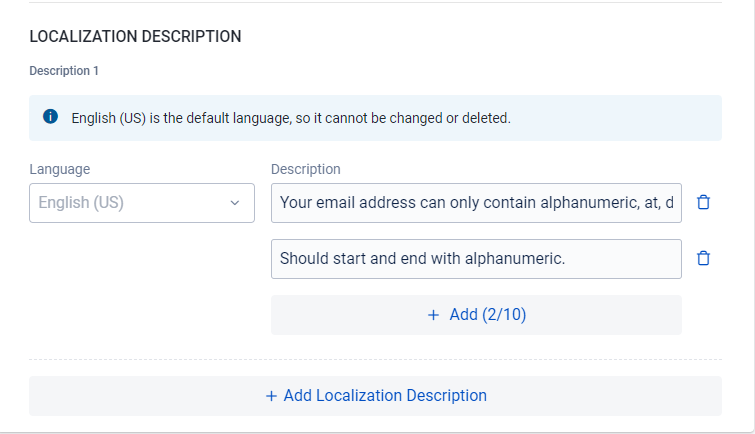
- Minimum Length: Input the minimum character length for an email address.
- Maximum Length: Input the maximum character length for an email address.
- Regex: Fill in the Regex text box with your custom regex pattern.
In the Banned Words section, you can add words, phrases, character combinations, or domains that you want to reject. You can use this section to bulk deny email addresses from known fake domains or other criteria.
- Add Word: Click this button to add to your Banned Words list. You can add separate words or phrases by separating them with a comma. The banned words in this field are not case-sensitive. To delete a word, click Delete in the Action column of the word you want to delete.
The Localization Description section informs players of your email address requirements.
Language: Use this to specify which language you are writing for. The first description is your default language.
- + Add Localization Description: Click this button to add another language. A new description section appears. You can delete a language description by clicking the Delete Description button above it. You can't delete the default language.
Description: Write your text here. It will be visible to players when they input an email address.
- + Add (x/10): Click this button to add a line. Click the bin icon to the right of any line you want to delete. You can have a maximum of 10 lines. The + Add (x/10) button shows you how many lines are active (where x denotes your active number).
Click Save at the bottom of the page to activate your configuration.
Customize avatar images validations
On the AGS Admin Portal sidebar menu, go to Admin Task > IAM Input Validation.
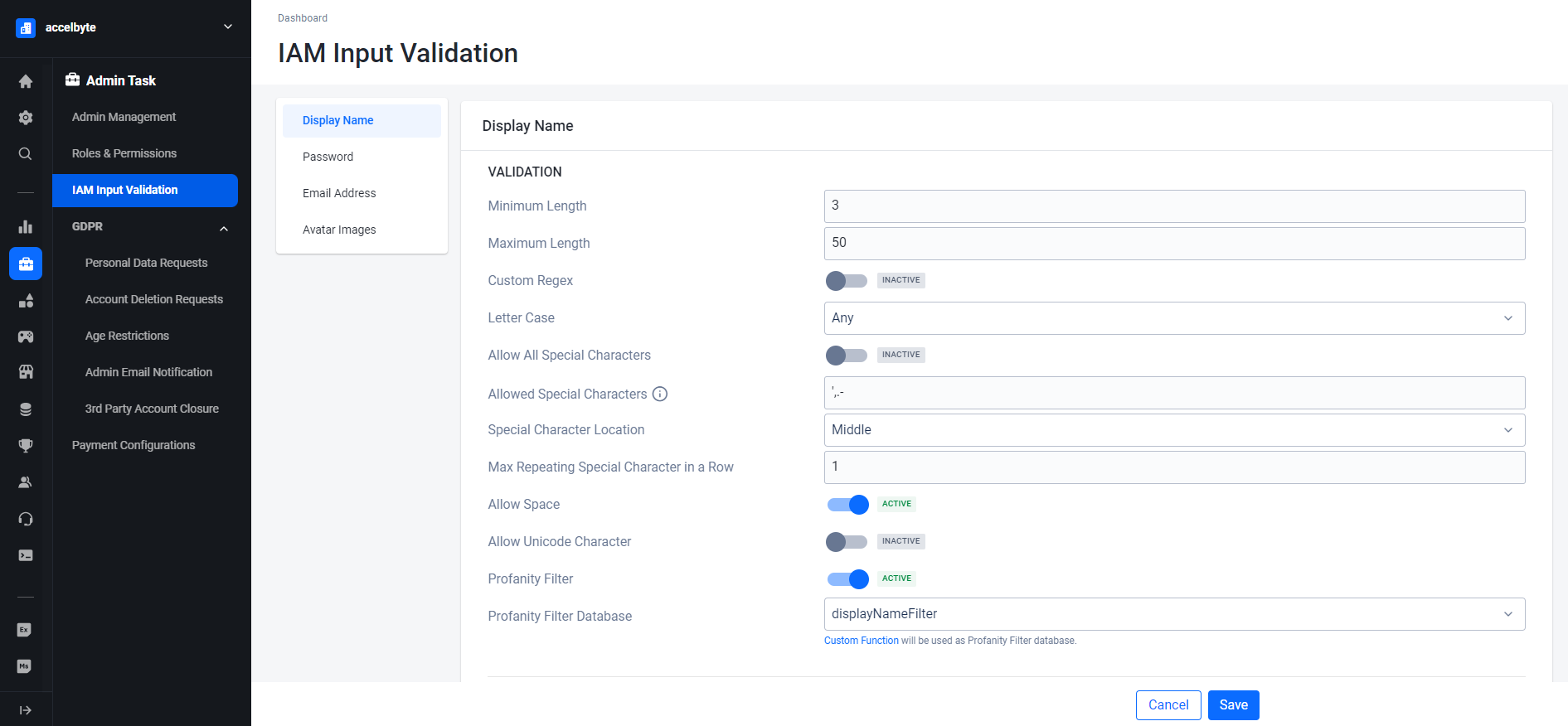
On the IAM Input Validation page, go to Avatar Images and select your Validation Type:
Image URL Whitelist: Use this if you want to validate an avatar image URL by using URLs. You can input either the full URL of the avatar or just a portion of it (prefix).
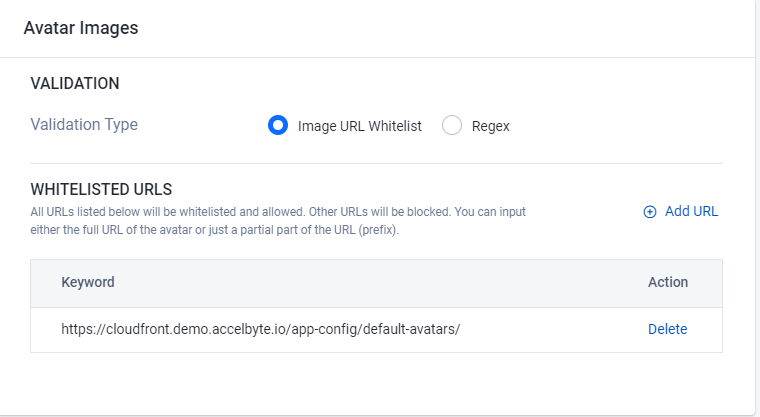
Regex: Use this if you want to validate an avatar image URL by using a regex pattern.
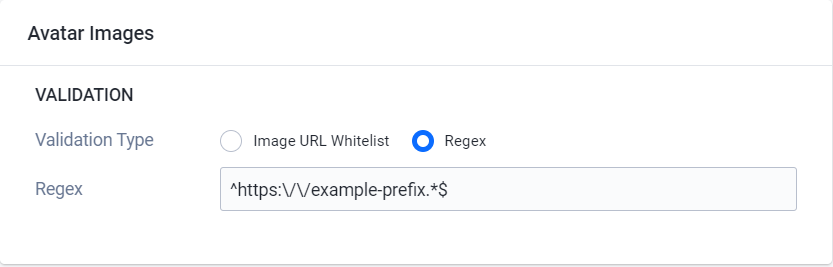
Click Save at the bottom of the page to activate your configuration.