Custom symbol server
Overview
The custom symbol server feature enables you to upload the game's PDB file and symbol to your own symbol server.
Requirements
-
Your symbol server address.
-
The symbol server is set as public.
This feature is only available for Windows builds.
Set up the Windows DataRouterURL
-
Log in to AccelByte Development Toolkit Web.
-
In ADT Web, open your game, then open the game settings.
-
Open the Custom Symbol Server menu.
-
Click the Add custom symbol server URL button, then type in the address of your symbol on the pop-up.
-
Click the Save button.
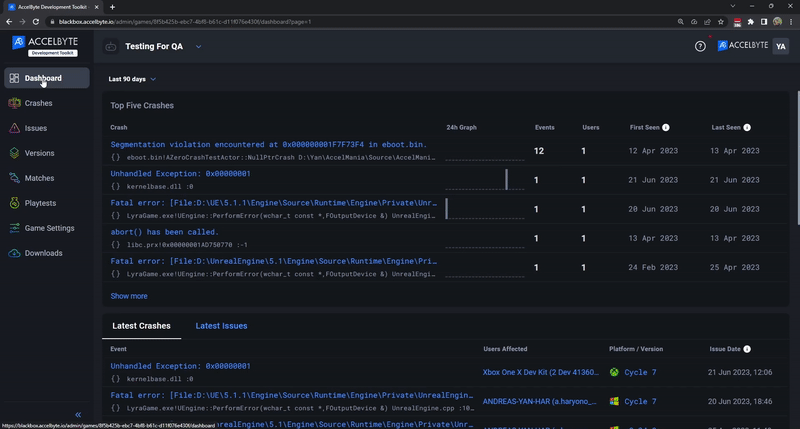
Set up your Windows Project
-
Create and register a build version for your game. To learn how, see Create a game version and register the build. After registering a build, follow these steps below to make the ADT SDK point to your symbol server.
a. Open the Unreal Engine's Crash Report Client
DefaultEngine.inifile located in:`Engine Root Directory>\Programs\CrashReportClient\Config\DefaultEngine.ini`b. Change the
DataRouterUrlinto theWindows DataRouterURLyou had set up, then save the changes.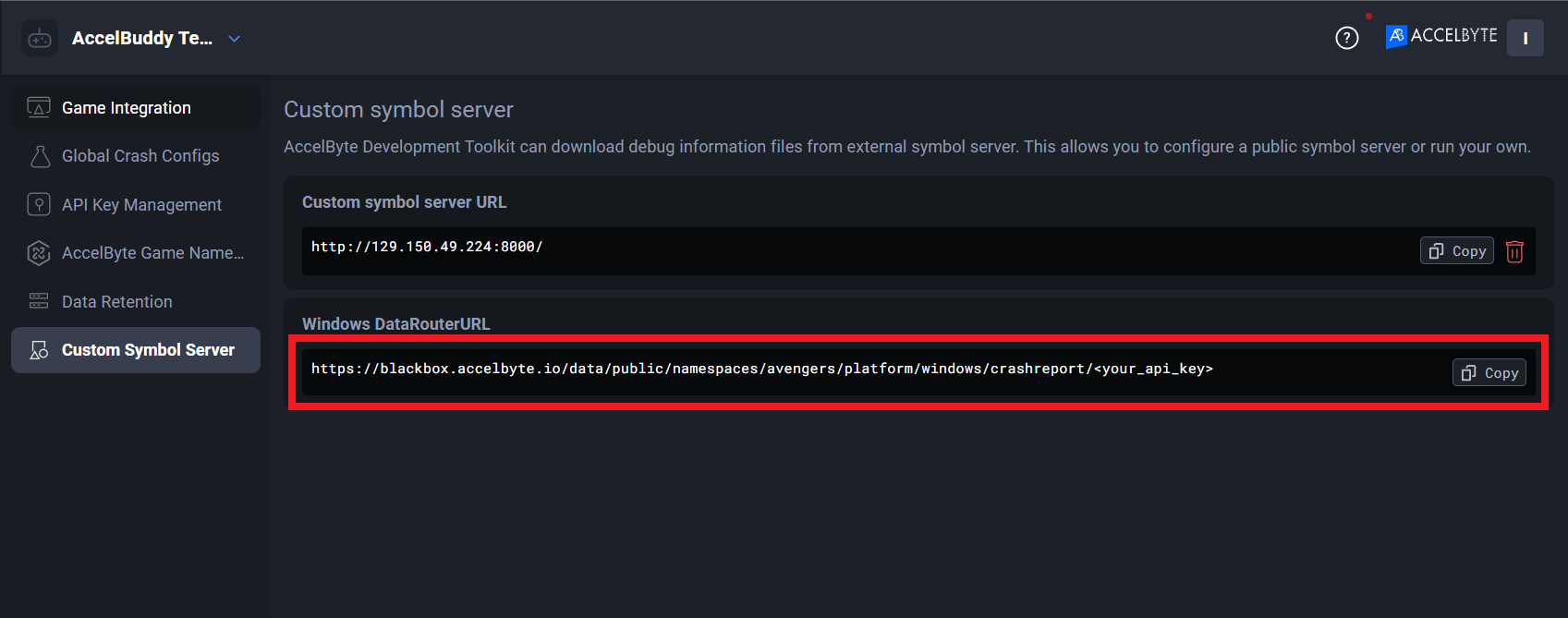
-
Cook your game.
-
Upload the PDB file manually into your symbol server.
Set up your consoles and Linux Project
Since the custom symbol server feature is only available for Windows builds, you have to use ADT's symbol server for other platform projects. See Manage your PDB files for more details.
FAQ
Q: Can the custom symbol server be used for another platform, such as consoles?
A: No, it can't. The custom symbol server can only be used for the Windows platform.
Q: What happens if I don't make my symbol server as public?
A: ADT cannot download the required symbols to process the crashes.