Manage third-party integrations
Overview
Third-party Store Integration is used to configure the IAP (In-App Purchase) service, so that AccelByte can make connections with stores from third-party platforms. This is a necessary step, that needs to be completed in order for AccelByte to sync player purchases from those platforms.
Goals
Learn how to configure store integrations for PSN, XBox, Steam, Epic, Twitch, Google Play, and Apple.
Prerequisites
- Before creating an In-app Purchase configuration, make sure you have configured third-party authentication for the selected platform.
- You are familiar with In-App Purchase Integration in the Admin Portal.
Add a New Configuration
Follow the steps below to configure third-party stores in the AGS Admin Portal.
Before you start, make sure you are in the namespace you want to configure. Go to the E-Commerce section of the main menu in the Admin Portal, and select In-app Purchase, and then 3rd Party Store Integrations.
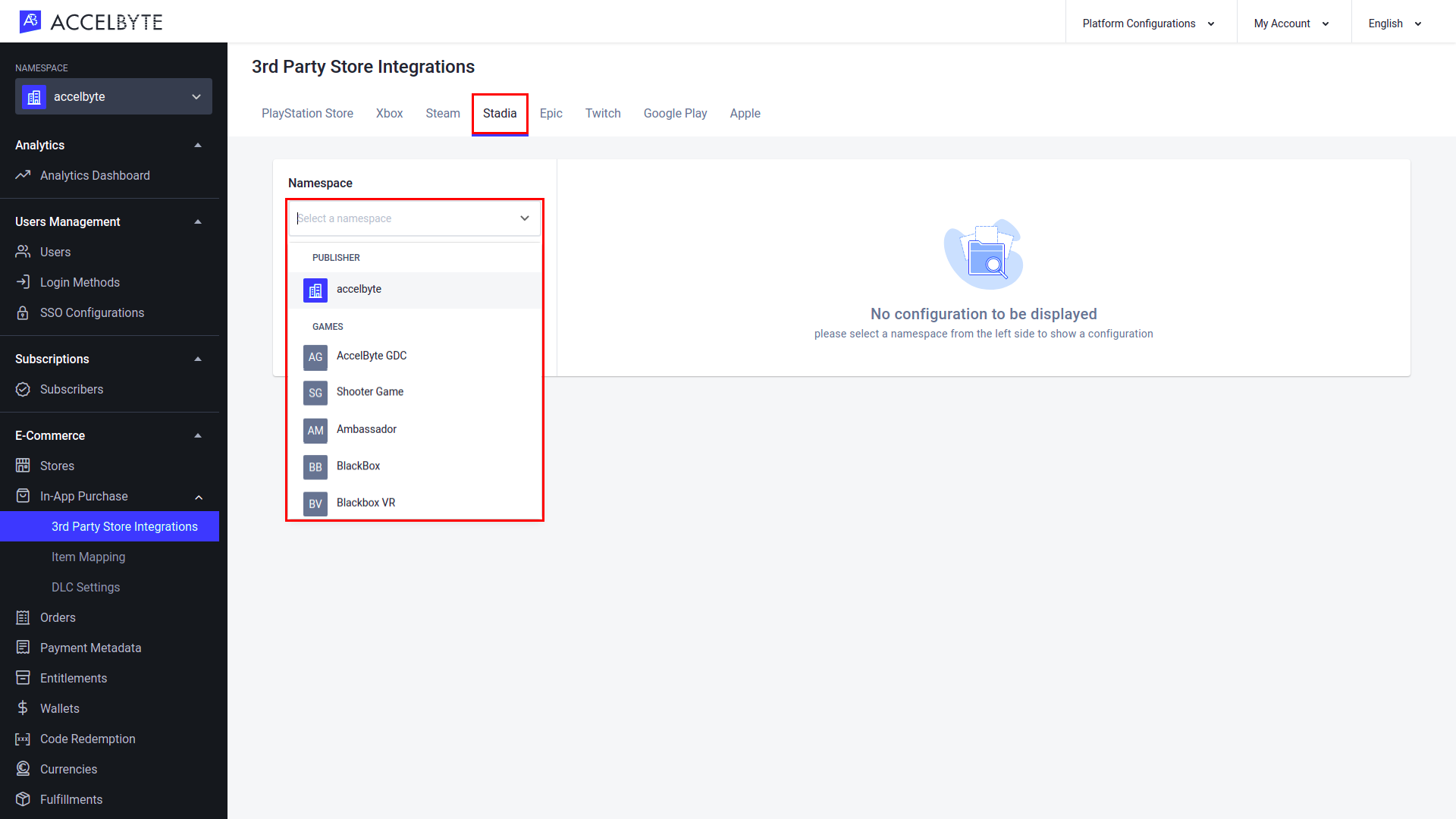 note
noteAny configurations you make in the publisher namespace will be used as the default configuration for any unconfigured game namespaces.
Select the platform you wish to configure from the tabs, and click Add Configuration.
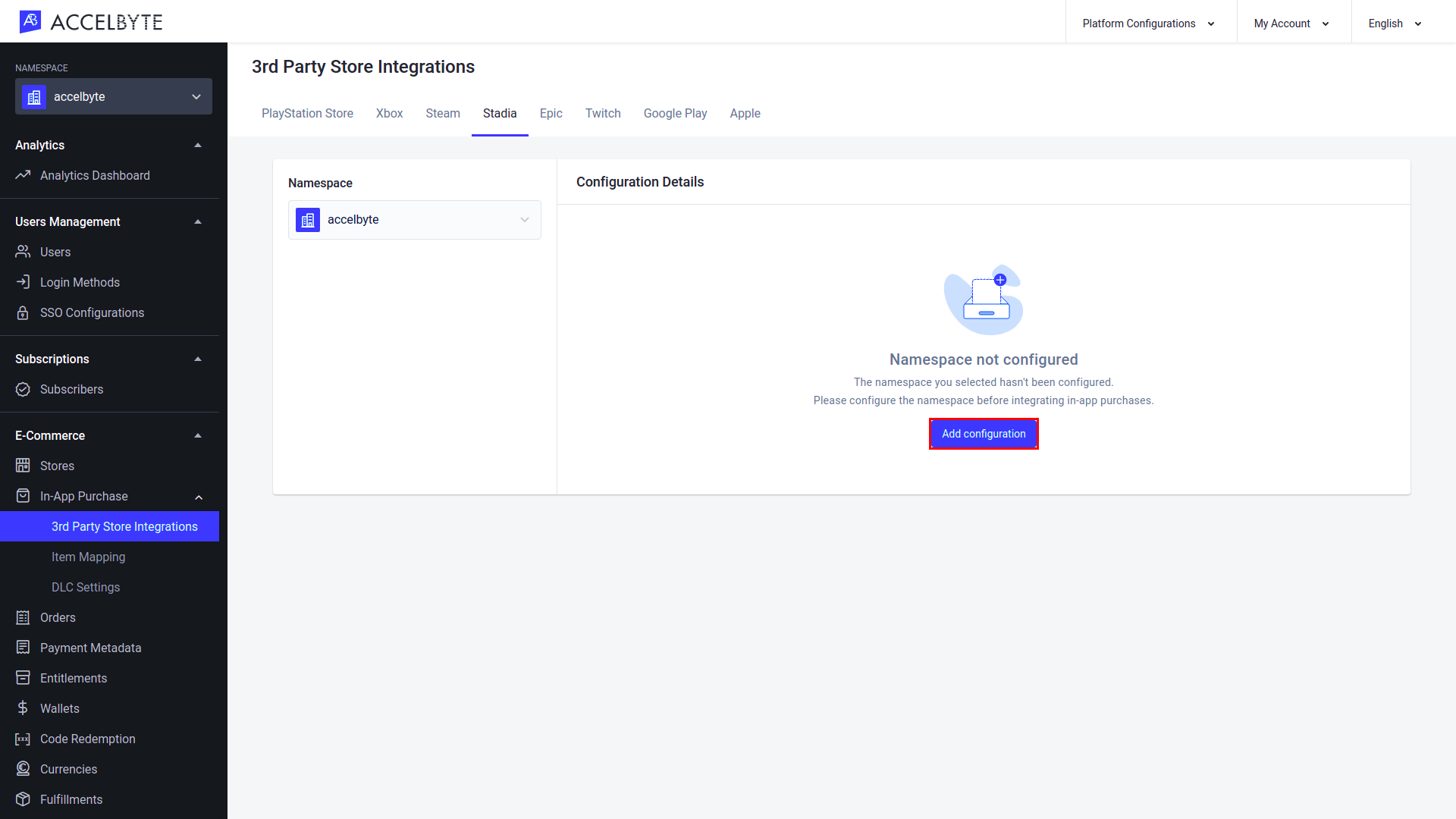 note
noteEach namespace can only have one configuration per platform.
Complete the Add Configuration popup. This will be different for each platform.
PSN
Please contact AccelByte to get access to this content.
Xbox
Please contact AccelByte to get access to this content.
Steam
Make sure you've created an item with the same SKU in both the Steam Store, and the AccelByte Platform namespace. Once completed, make sure you have your Steam Web API Key.
- Input the game App ID
- Input the game Steam Web API Key
notePublisher Authentication Key = Asset Server Key = Steam Web API Key.
You can find both of these values in the Steamworks portal.
Epic
Input the Sandbox ID of your Epic Developers account.
Twitch
Make sure you've completed the following the prerequisites before you begin:
- Register your organization with Twitch Developer
- Create a Twitch application for drops and configure the drop settings
- Create a Twitch Drops Reward. Be sure to specify the Reward ID so that the drop reward can be matched with your AccelByte item. The Reward ID should follow this format:
{accelbyte-namespace}-{accelbyte-itemSKU}(e.g.,game001-weapon001) - Input the Client ID and Secret you set when creating a Twitch application for drops
- Input your Organization ID
Google Play
Make sure you've created your Android app and set the Product ID to Publish your app in the Google Play store.
- Input the Application Name you set in the Play Console
- Input your Service Account ID
- Upload your Business Certificate in
.p12format
Apple
Make sure you've created an item in App Store Connect.
- Input the Bundle ID
- Input the Password with the App-Specific Shared Secret found in your item's details in App Store Connect
Accept, edit, or remove, configurations
Once your configuration is completed, the information you have entered will be visible under the Configuration Details section of the relevant platform. You can also edit, or remove, configurations on this page.