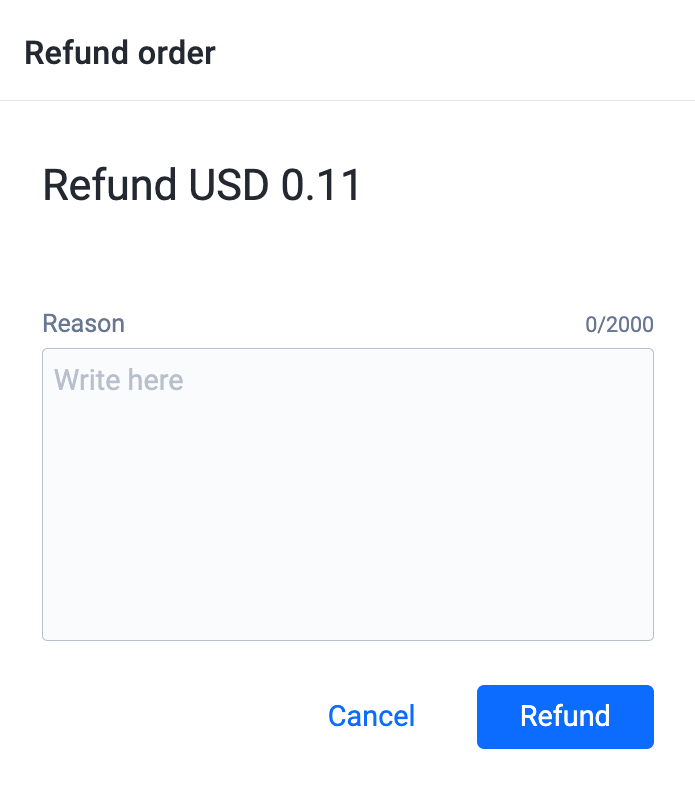Manage orders
Overview
With AccelByte Gaming Services (AGS), players can purchase and place an order for an item in your store. After a player finishes the payment process, the fulfillment service is triggered and the player is granted the item they ordered. Player orders can be viewed and refunded from the AGS Admin Portal.
Goals
- Explain what an order is.
- Guide users to manage and process orders.
Prerequisites
- Access to the AGS Admin Portal.
- Appropriate namespaces are created.
Query an order
-
On the Admin Portal sidebar, go to Commerce > Sales > Orders.
-
In the Orders menu, find the desired order using one of the follow:
- The Email address of the player who made the order.
- The full Order ID of the order.
- The User ID of the player who made the order.
- The Payment Processor Reference ID.
AGS Shared CloudThe Payment Processor Reference ID filter is not yet supported in AGS Shared Cloud.
You can also filter your search by Order Status. When you finish setting your search parameters, press Enter to search.
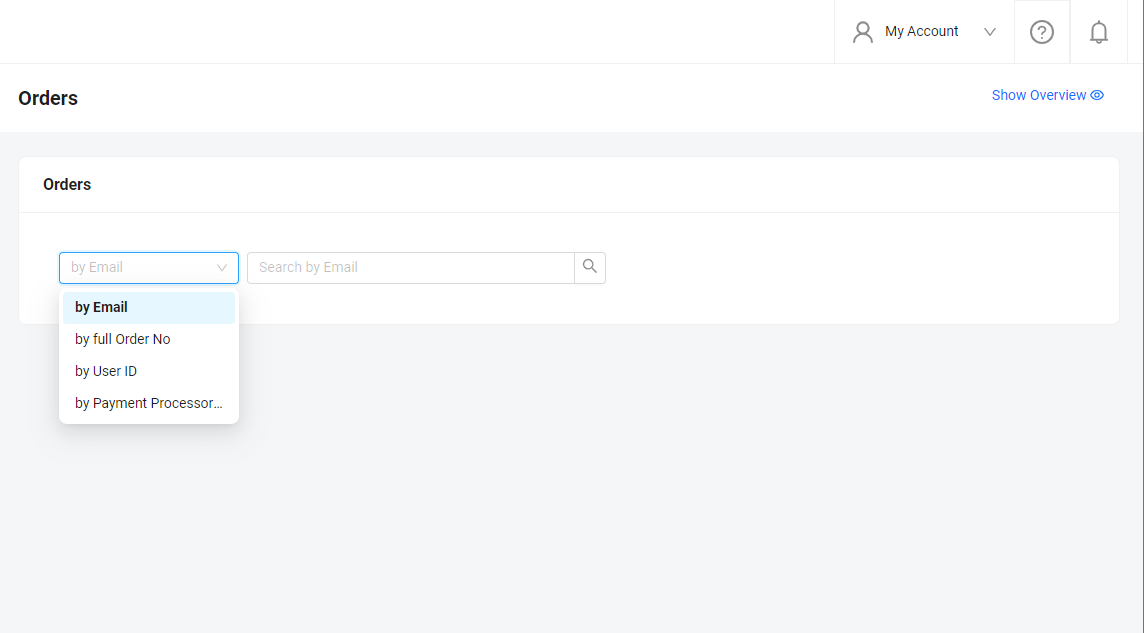
-
The list of orders will appear. Click View in an order's Action column to open more detailed information about that order.
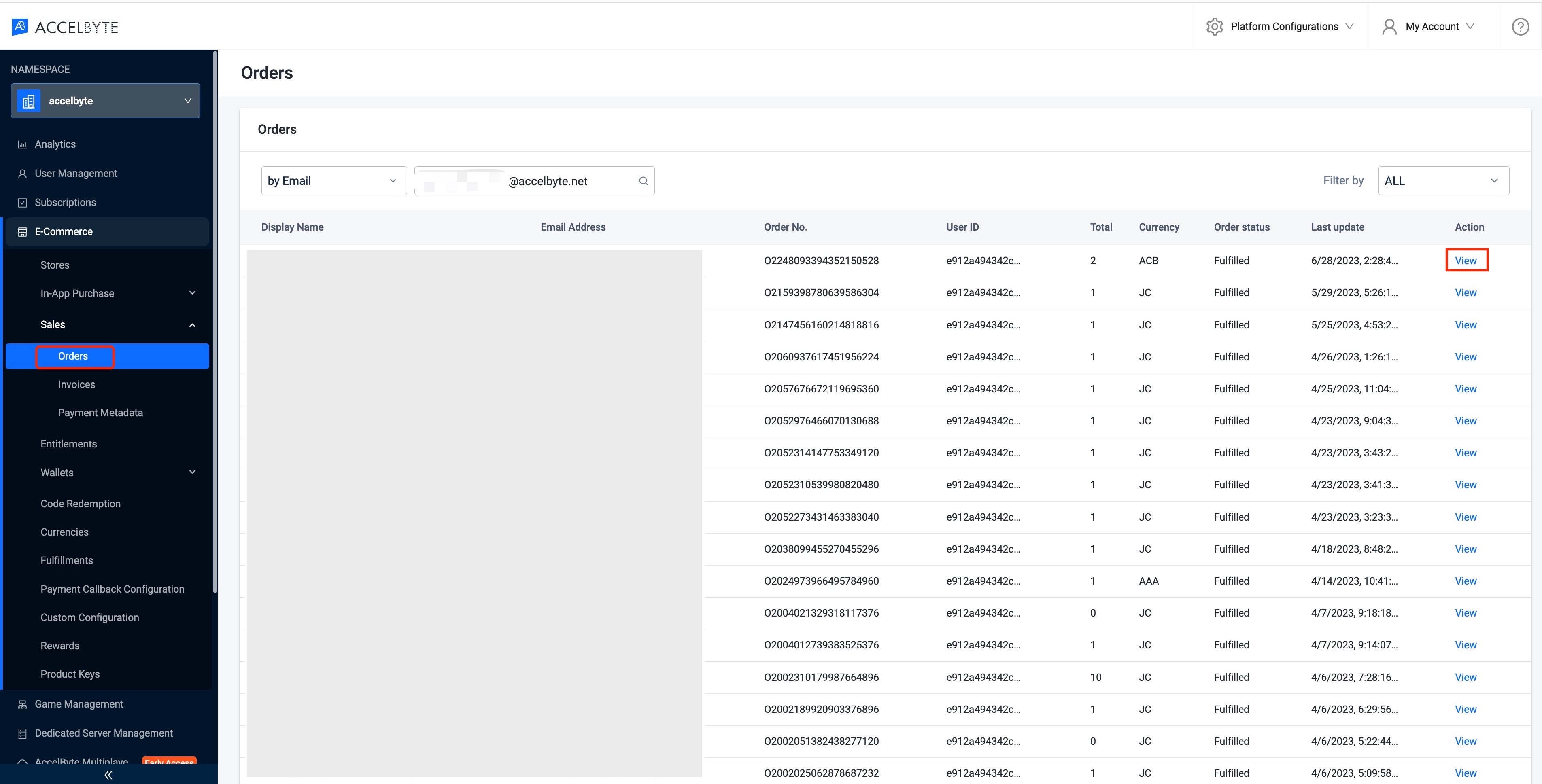
-
The Order Details page will appear. You can open the player's order history by clicking the Order History button.
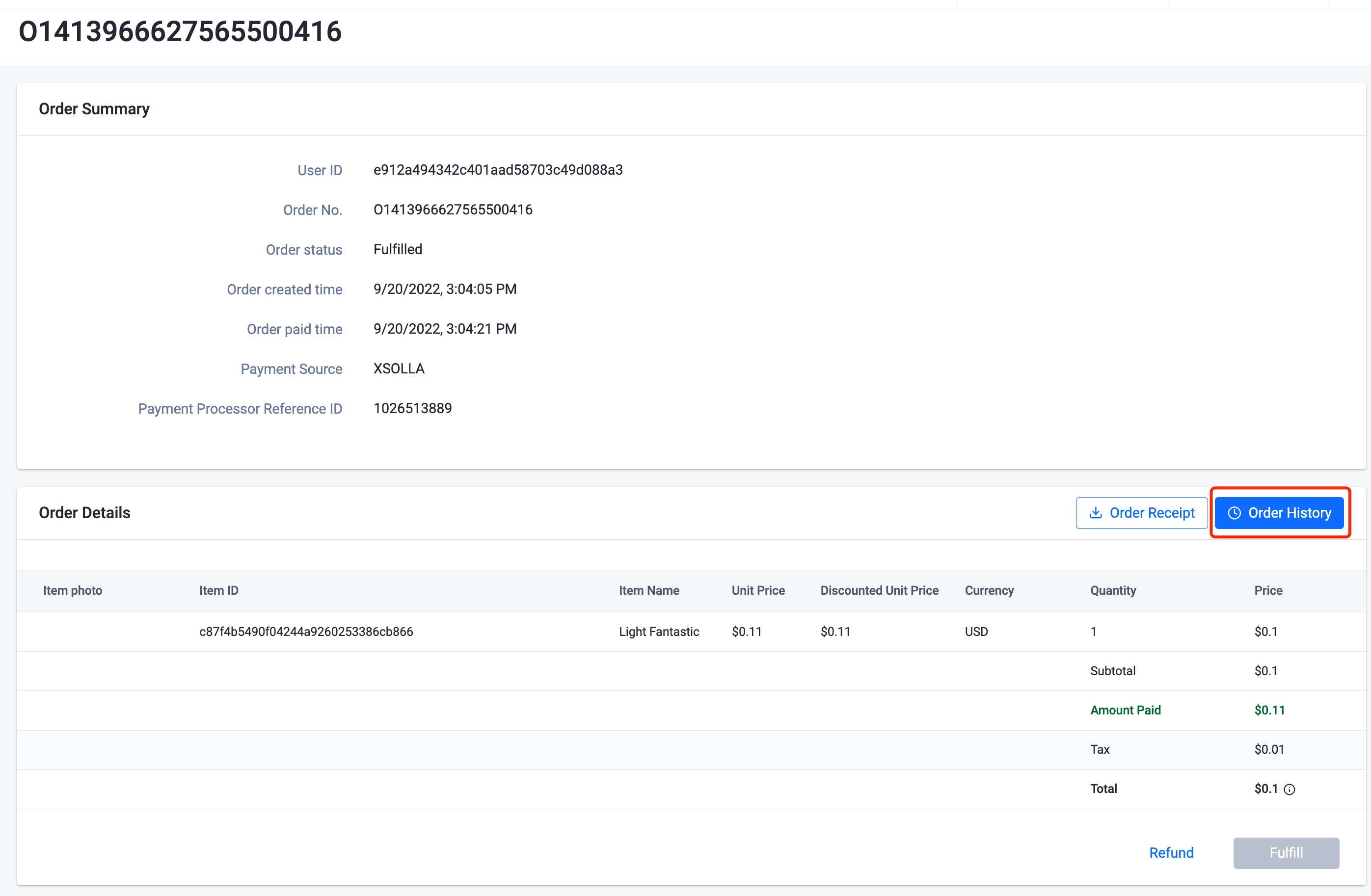
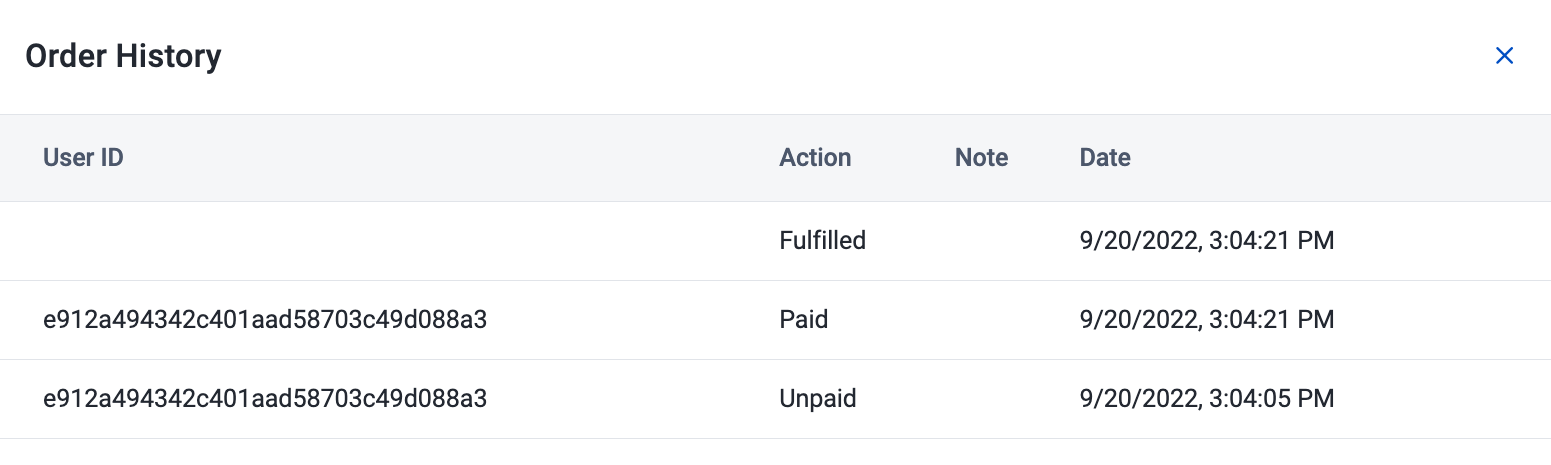
Order detail for flexible pricing bundle
For flexible pricing bundle, the final bundle price will be reduced or discounted if the customer already owns any item in the bundle.
To check if an item in the bundle is already owned by the customer, follow these steps:
-
In Order Details, click View on the price of a bundle.
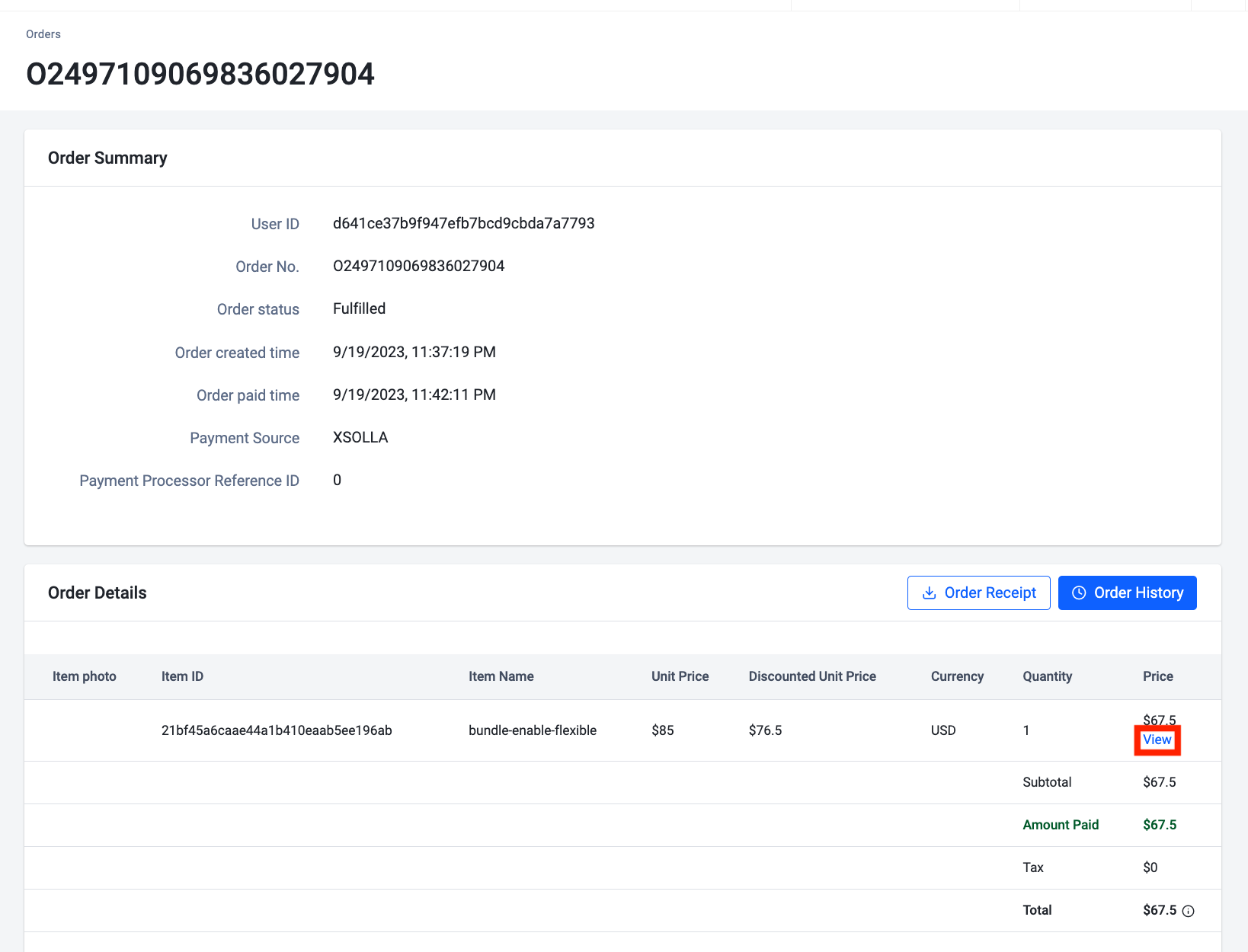
-
You can see the first item is discounted, while the last item already owned, therefore the subtotal is $75.
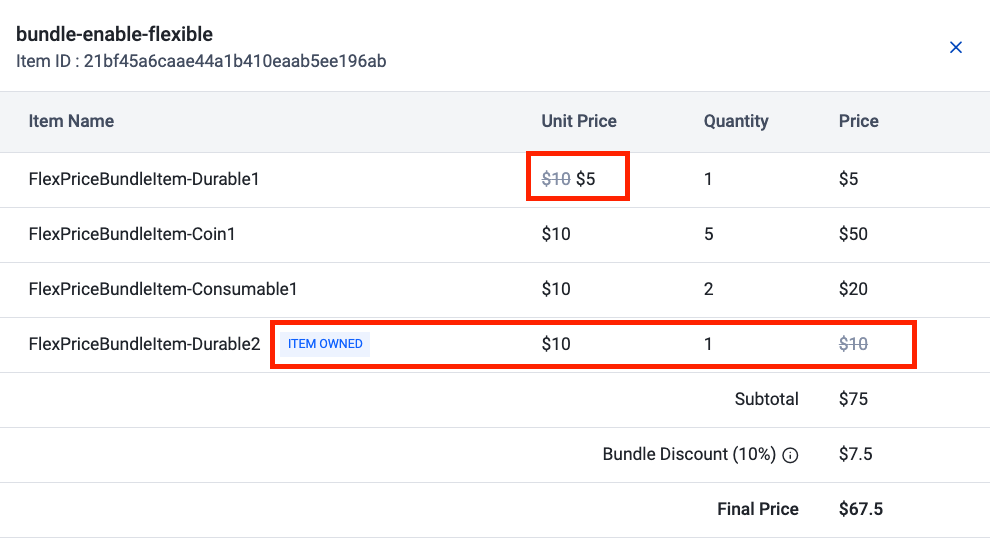
Download an order receipt
In the Order Details panel, click the Order Receipt button. The download will start immediately. The order receipt will be saved as a ``.csv` file.
Only orders that involve real currencies are available for download.

Refund an order
In the Order Details panel, click the Refund button. The Refund Order form will appear. Type the reason for the refund in the Reason field. Once completed, click Refund.